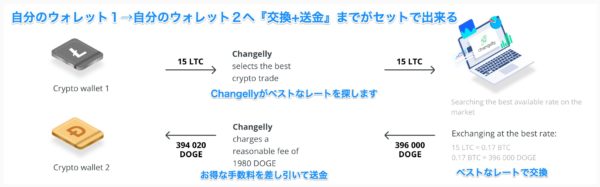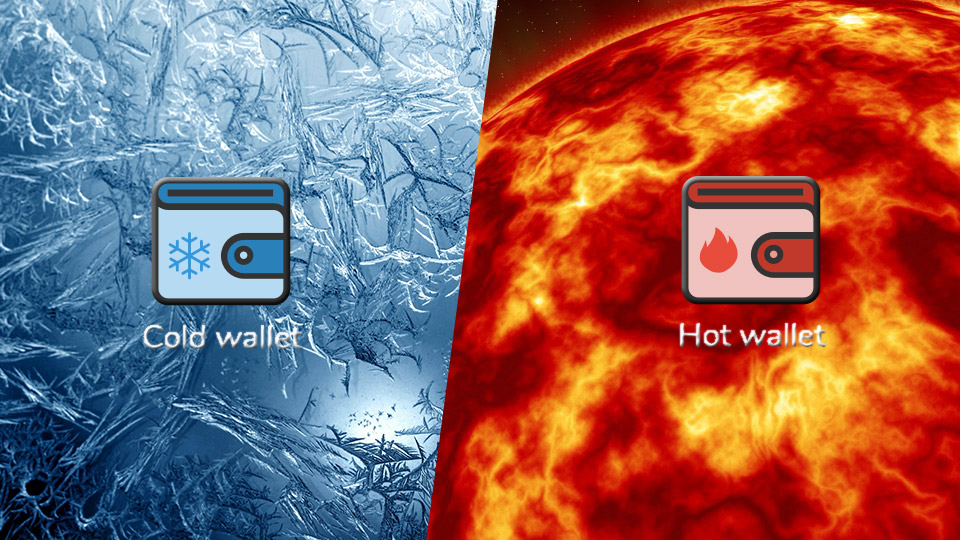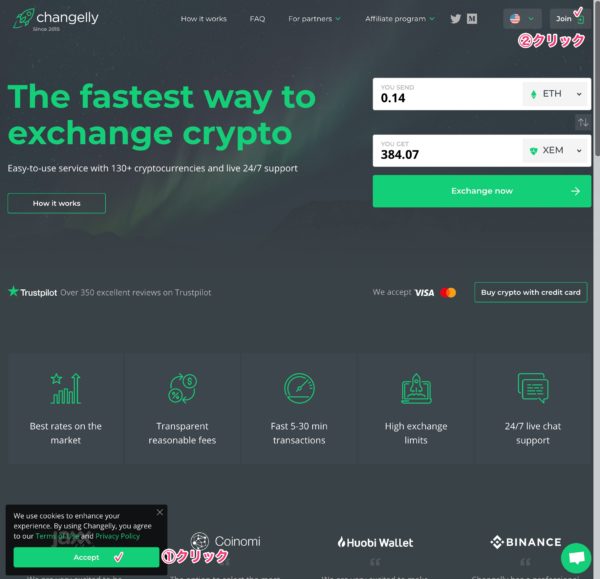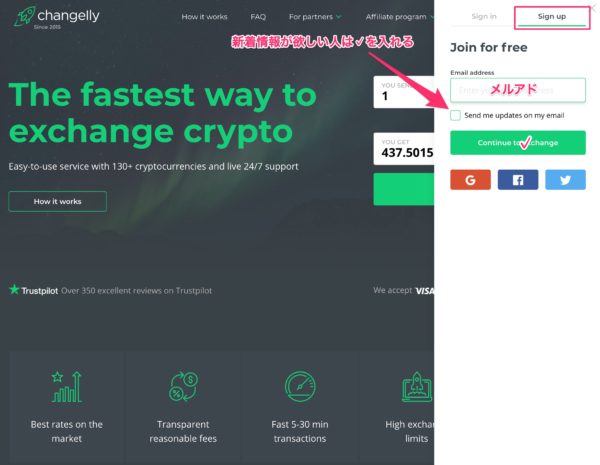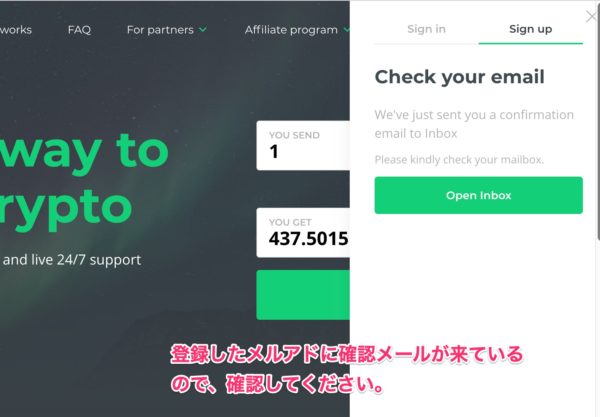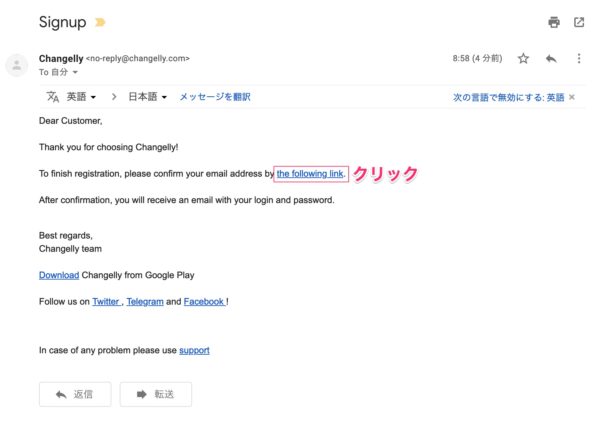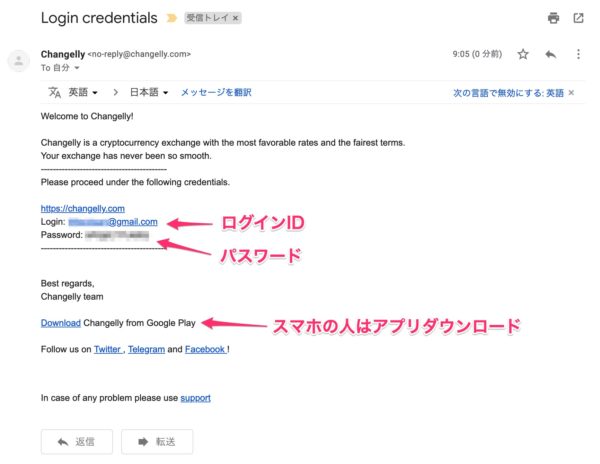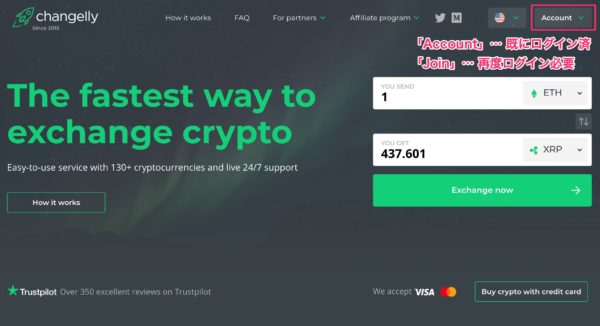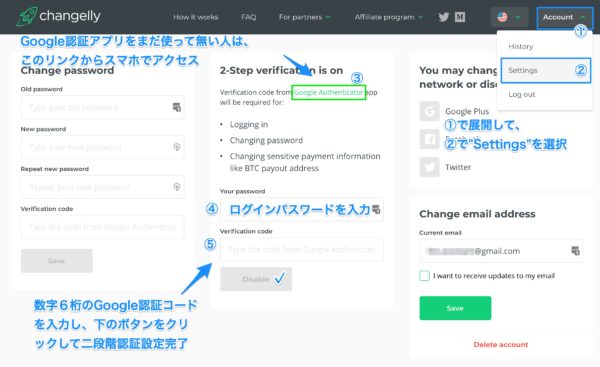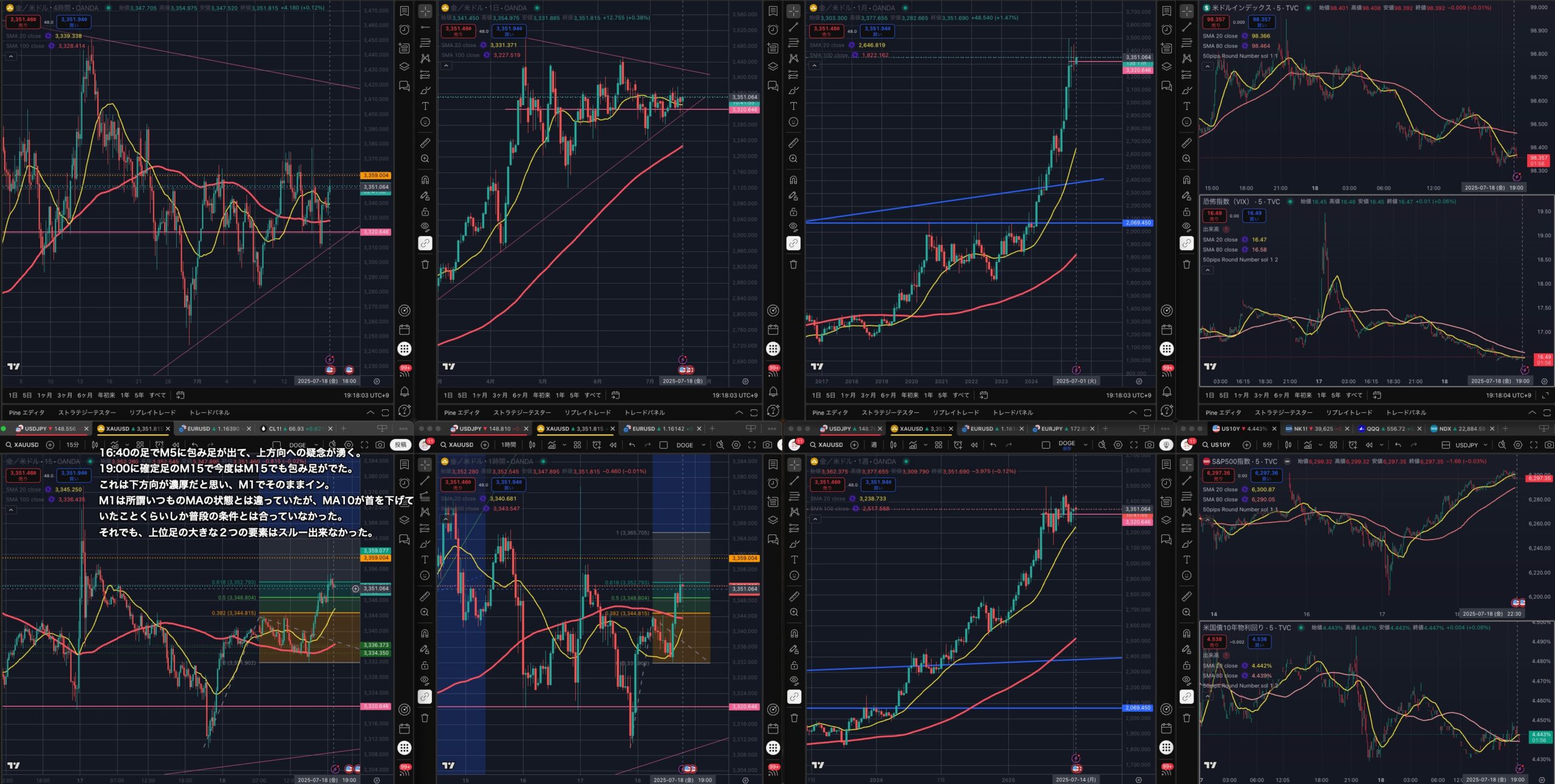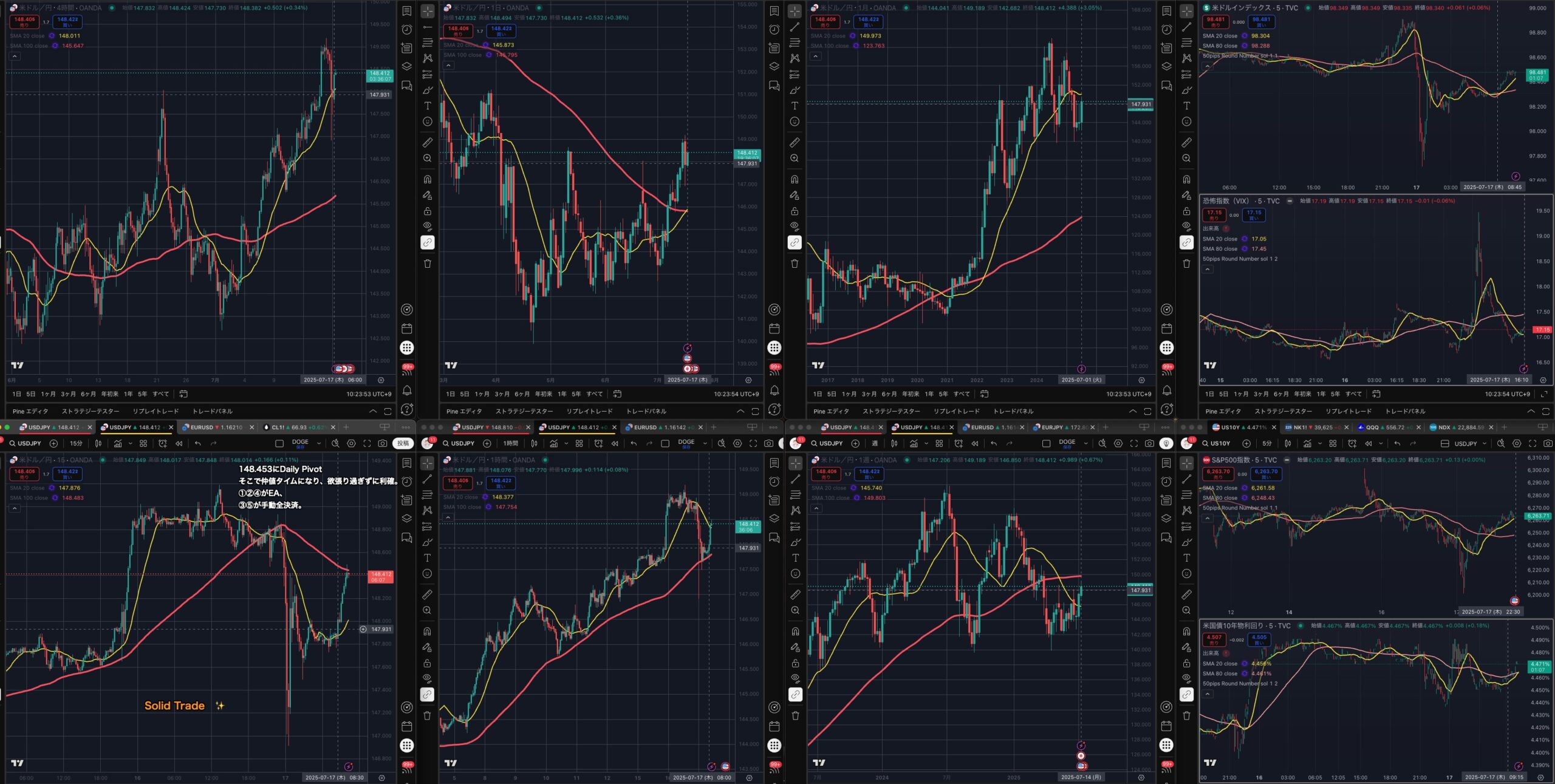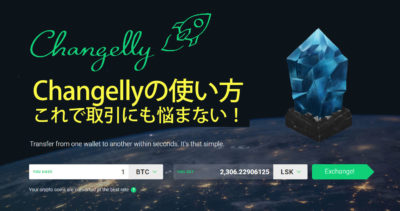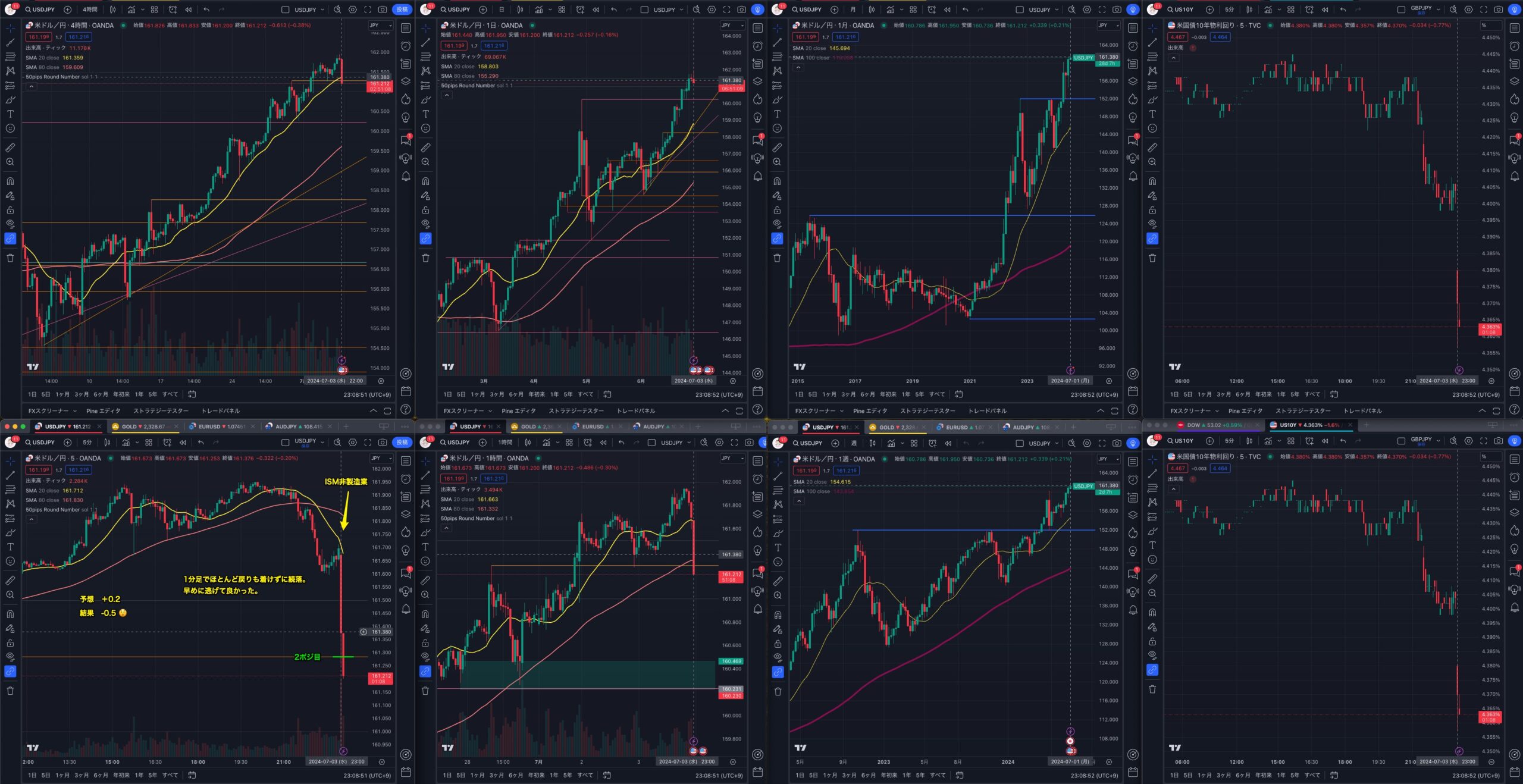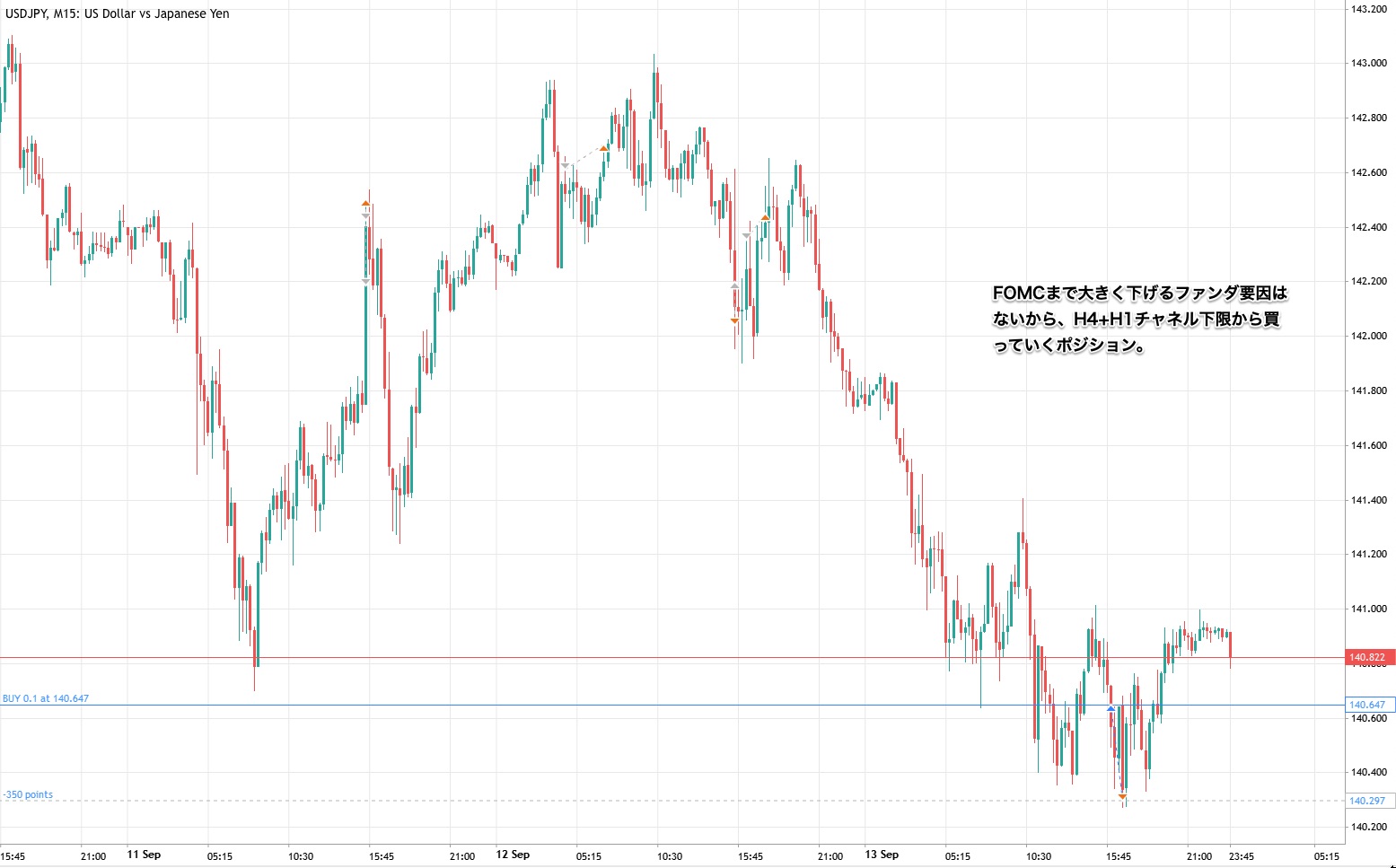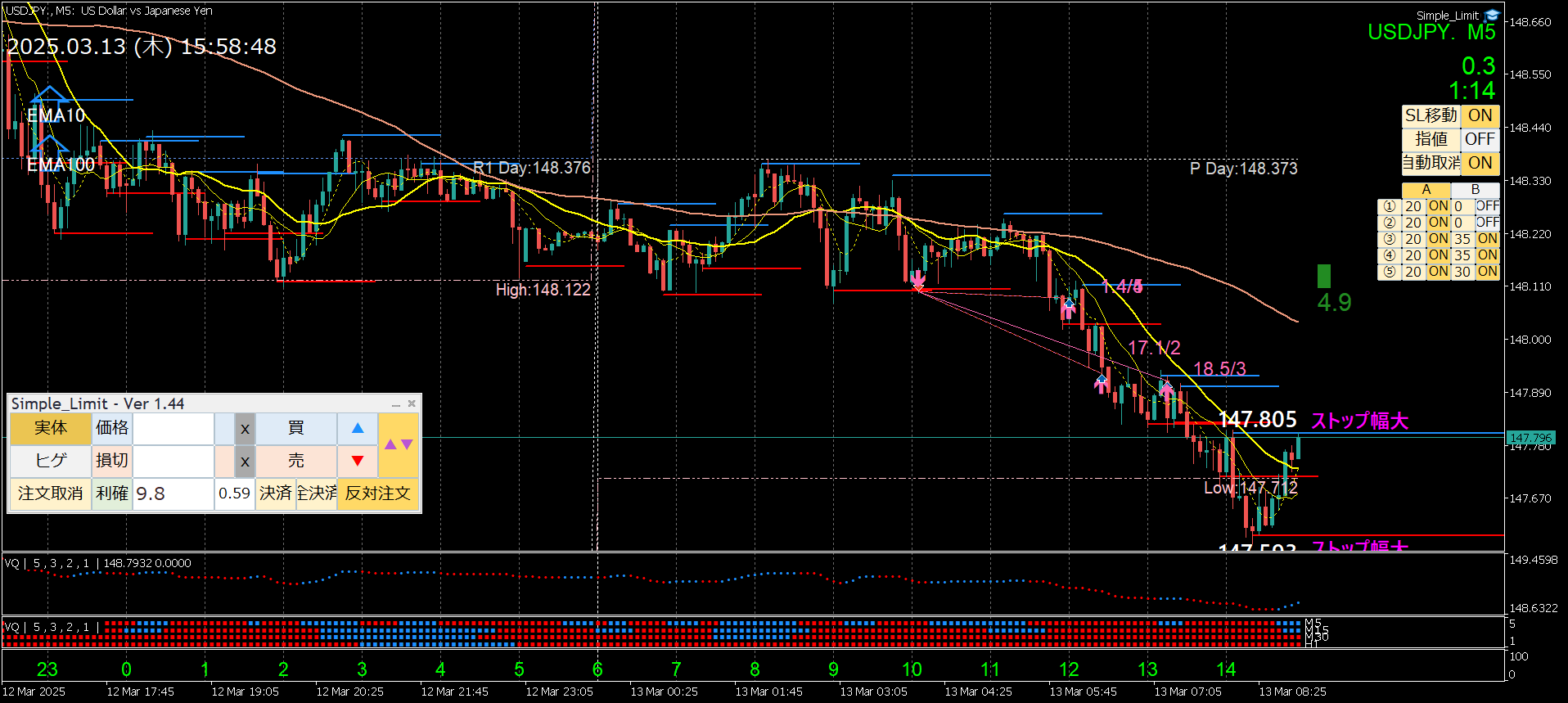こんにちは、ハッシュ(@e_hash104)です。
今回紹介するChangelly(チェンジリー)は、数ある取引所の中でも大変変わった仮想通貨取引所です。トークン同士を交換したあとに、その交換したトークンを自分のウォレットに振り込んで貰えるのですから、送る際のガス代が不要ということを考えると大変お得だし、とても便利です。
便利な一方で、日本語対応していないので口座開設や利用をためらう人も多いようですね。
今回の口座開設マニュアルを見ながらやれば、あなたも簡単にChangellyの口座開設が出来ますよ。【Changelly】仮想通貨取引所の使い方もきちんと準備してあるので、実際に利用する際も安心してくださいね♪
【Changelly(チェンジリー)】仮想通貨取引所としての特徴と仕組み
Changellyは普通の取引所とは大きく異なるので、絶対に口座を開いておいた方が良いということだけ先にお伝しておきます!
では、まずは下の図をご覧下さい。
こんな風に、 トークン を交換できるだけでなくて、異なるウォレットに直接送金まで完了できるのです。通常ですと、まずは通貨を取引所などで交換し、その後に自分のウォレットに送金するというのが一般的ですが、Changellyでは全てが1回の作業で完了します。
更に、トークン(コイン)同士を交換する手数料はナント0.5%という信じられないほどの破格のレート。送金手数料は別にかかるものの、マイナーコイン同士(アルトコイン同士)をメジャーコイン(BTCやETHなど)と一旦交換してから、他の通貨と交換することを考えたら断然お得です。
今まで面倒臭いなぁと思っていたことが、あっという間に解消し、しかも格安でできてしまう魔法の取引所?がChangellyなのです!

あ、言うまでもありませんが、もし自分の コールドウォレット に仮想通貨資産を保管していない人は、大至急購入して MEW と連携させてくださいね。取引所のウォレットに資産を保管するなんて自殺行為ですからね。
Changellyにも弱点はある!
注意点としては、Binanceとかで既に取引可能なペアがある場合、そちらの方がお得な場合があります。メジャーコインが絡む取引にはBinanceなどの取引所を利用すると良いですね。
いちいち考えるのが面倒だったら、1回で取引が完結するものはBinanceなどの信頼のおける取引所、一旦メジャーコインに変換しないと取引できないようなトークンはChangellyをという風に考えてもいいと思います。
具体例をあげると、いつも利用している取引所で、XRPでNPXSを購入したいと考えていたとします。ですが、Binanceを始め他の多くの取引所では、一旦XRP→ETH(or BTC)に変えてからでないと、NPXSを購入出来ません。
こういった1回余計な取引を挟む場合などは特にChangellyがお得ですので、覚えておいてくださいね^^
クレカで仮想通貨が買える
あまり大きな声では言えませんが、クレジットカードを使って仮想通貨を購入することも可能です。日本の金融庁はこういうのを嫌います…。現に、昔は日本語対応していたのですが、今は日本語表示出来なくなっています。
日本はいつまでたっても鎖国ですね。クレカ利用手数料が10%と高めなのでクレジットカード利用でのChangely利用はあまりお薦めはしてませんがね。あくまでも、コイン同士の交換に最適だと覚えておいてくださいね。
ただし、こういう選択肢があるということは覚えておいてもいいかもしれません。現金ないけど今がチャンスって時はクレカで購入なんてこともありますものね。
【Changelly】口座開設マニュアル
金融庁の締め付け作戦で、Changellyも多くの取引所と同様に日本語での表記を断念せざるを得なくなってしまいました。
よって、英語に不慣れな人は少し不安になると思いますので、その辺をふまえてしっかりと解説していきますね!さぁ、まずは公式サイトへ進みますよ!
ステップ1
公式サイトに進んでもらうと、こんな画面が出てくると思います。以下のように2カ所を順番にクリックしてください。“Accept”→“Join” の順番ですね^^
ステップ2
“Sign up”の方を忘れずに選択!あとはメアドを登録し、新着情報が欲しいかどうかをチェックし、確認ボタンをクリックします。
ステップ3
登録したメルアドに確認メールが来ているはずです。確認してみてください。
ステップ4
画像のようなメールが届いていましたか?届いていた場合は、"the following link”をクリックして進んでください。届いて無い場合は、迷惑メールフォルダも確認してみましょう。
ステップ5
前のステップ4で登録メールが認証されると、もう一通以下のようなメールが届きます。そこにログインIDとパスワードが書いてありますので、そちらを次のステップで使います。
ステップ6
さぁ、メールから登録画面に戻りましょう。画面右上に"Account”という文字が見えますか?見えたらもう既に自動的にログインされていますので、口座開設完了です!おめでとうございます。
次のステップにすすんで、安全性を高めるためにGoogle認証による二段階認証設定をやってしまいましょう。
もし"Join”のままになっている場合は、さきほどのメールに書かれていたログインIDとパスワードをコピペしてログインしてみてください。
ステップ7
画像の順番通りにすすめてみてください。Google認証による二段階認証設定が終われば、いよいよ安心してChangellyを利用できます。
お疲れ様でした。