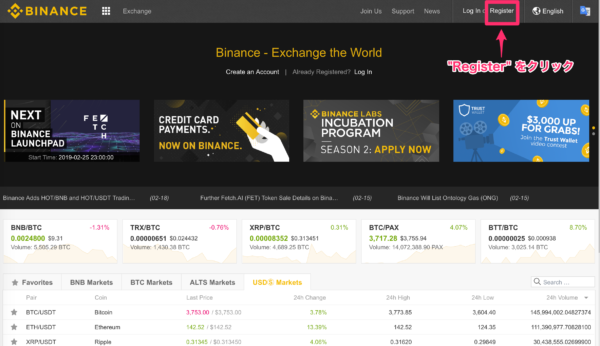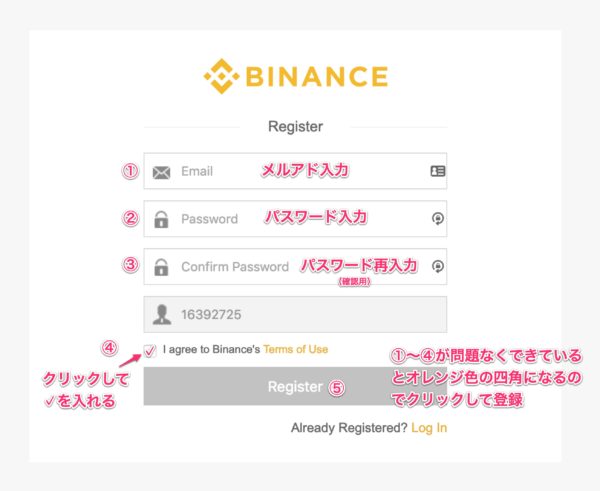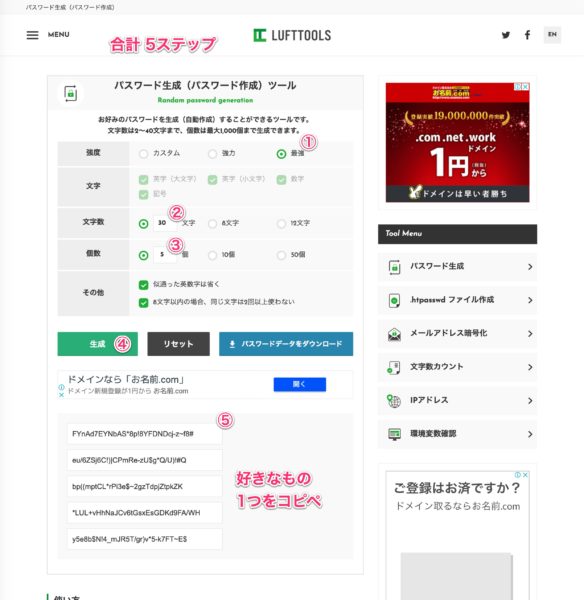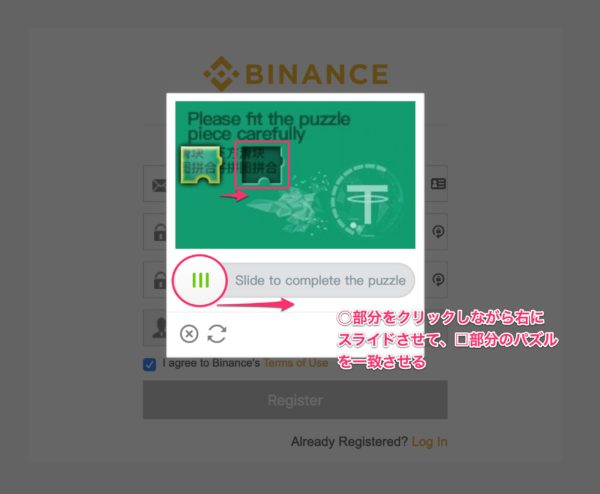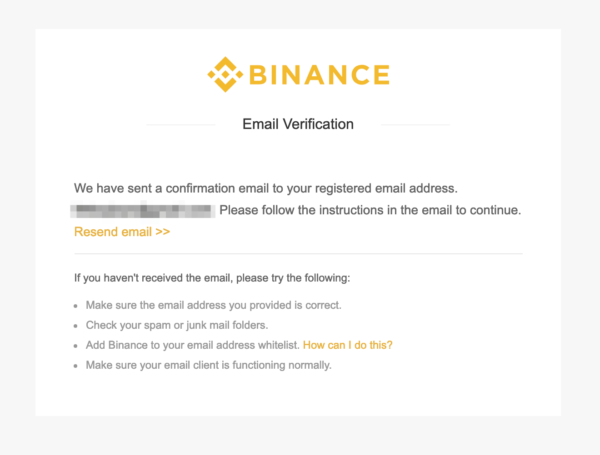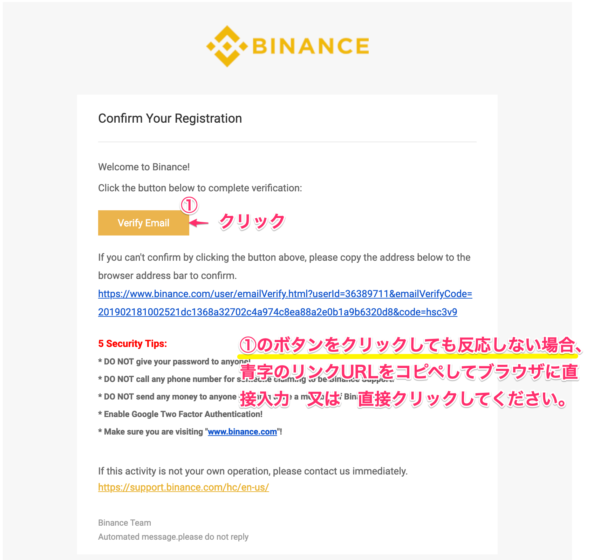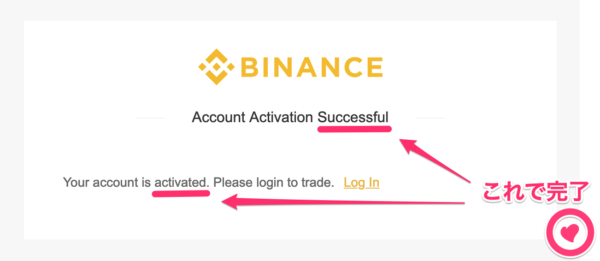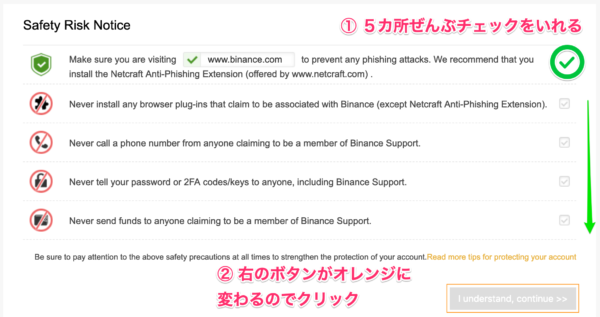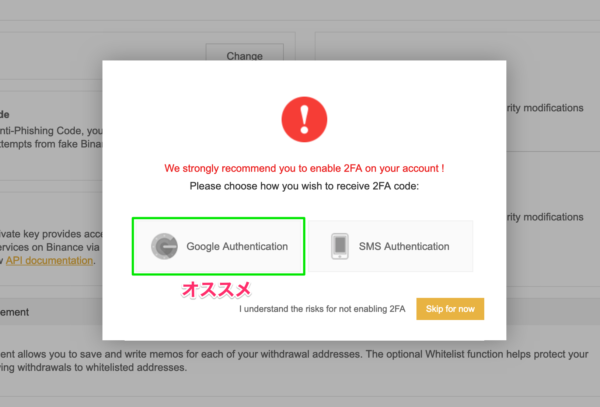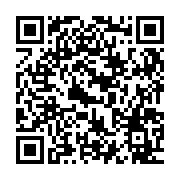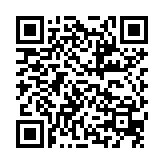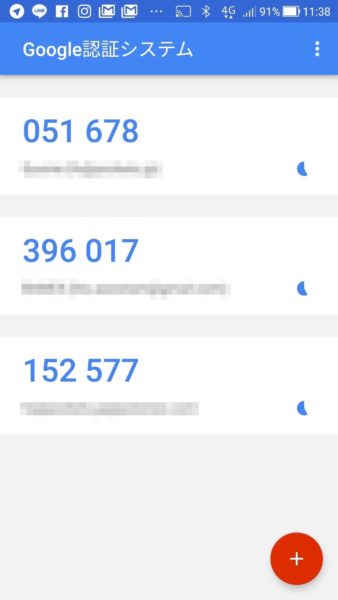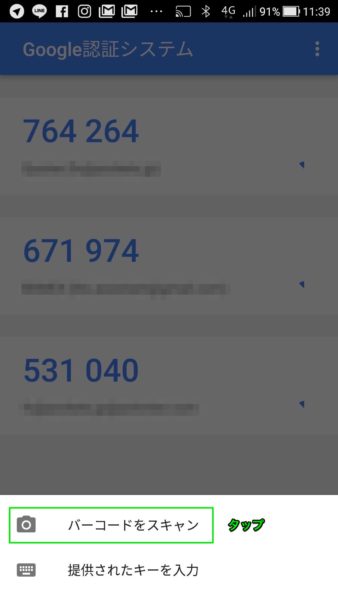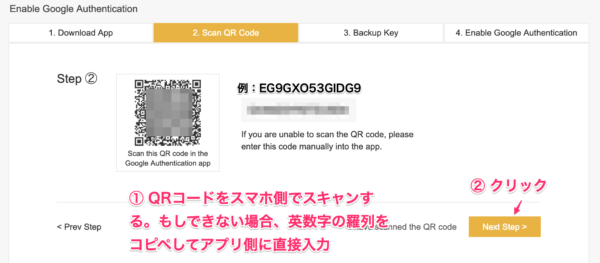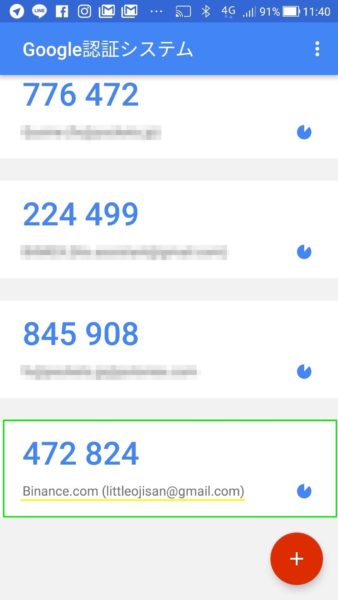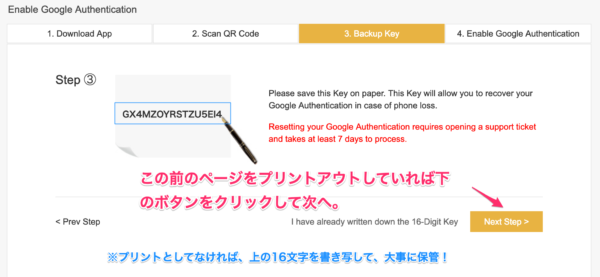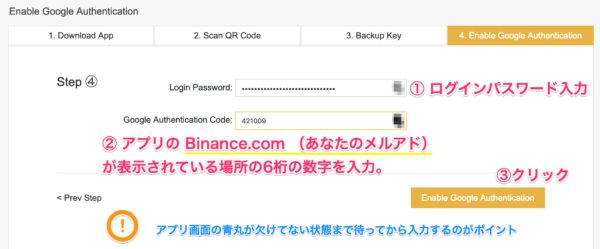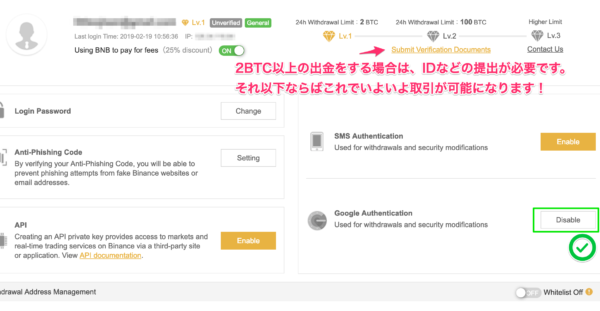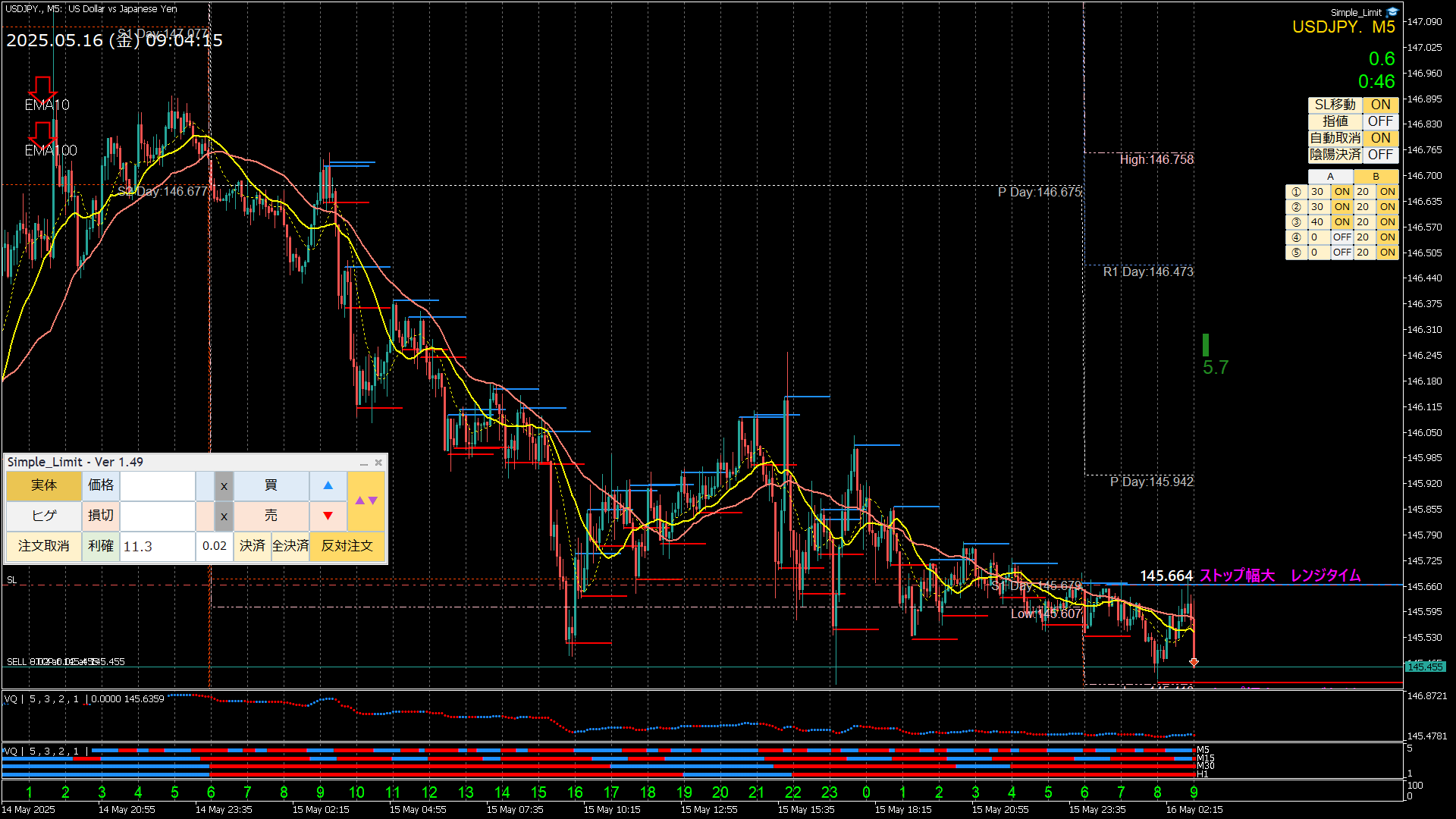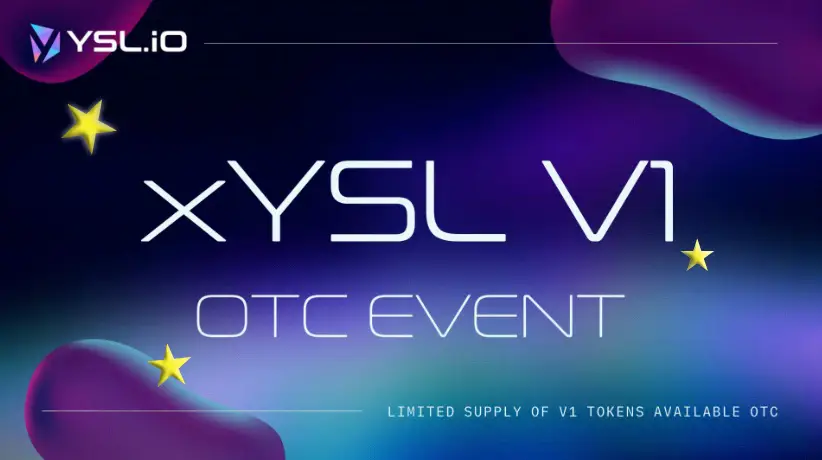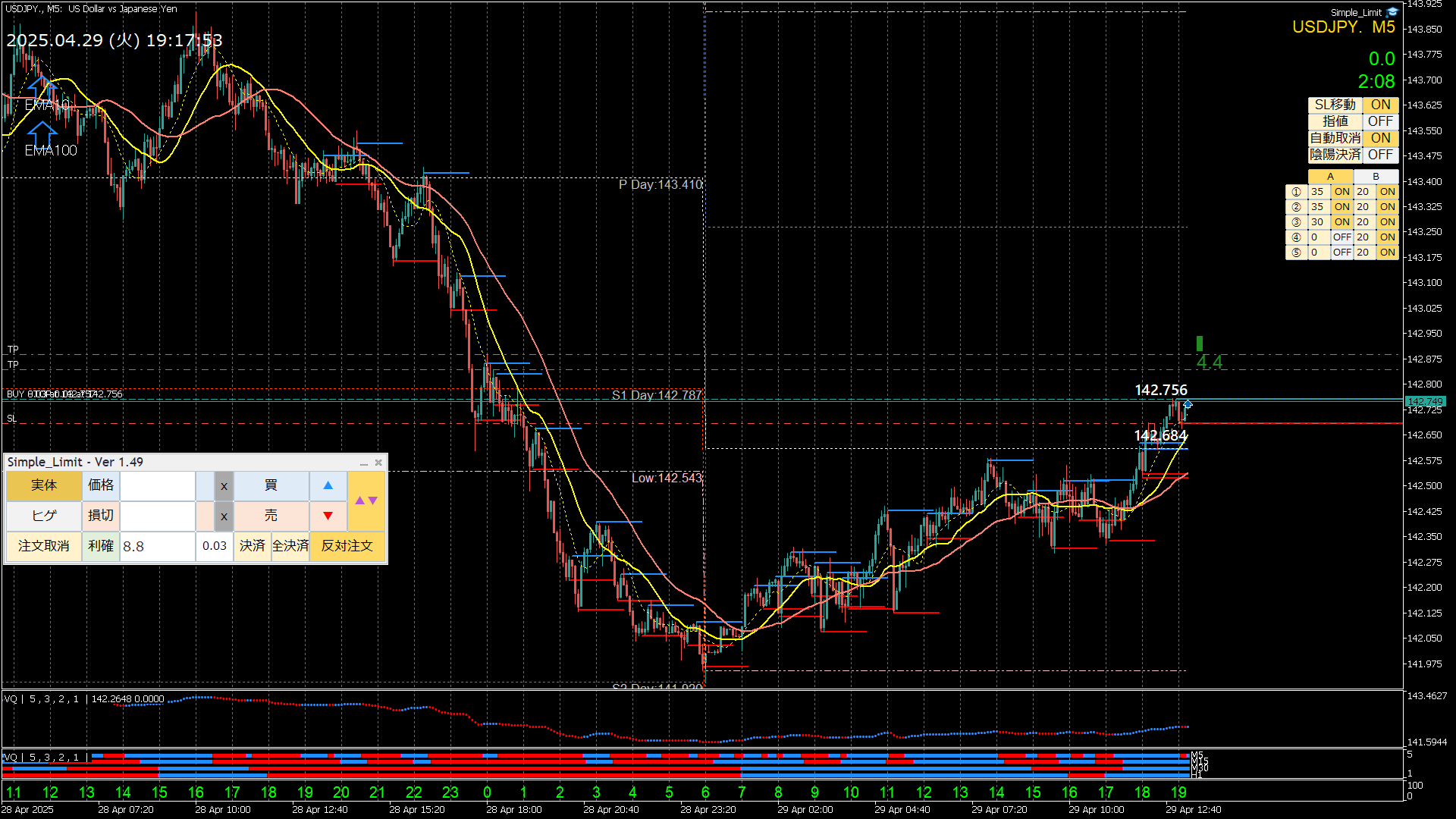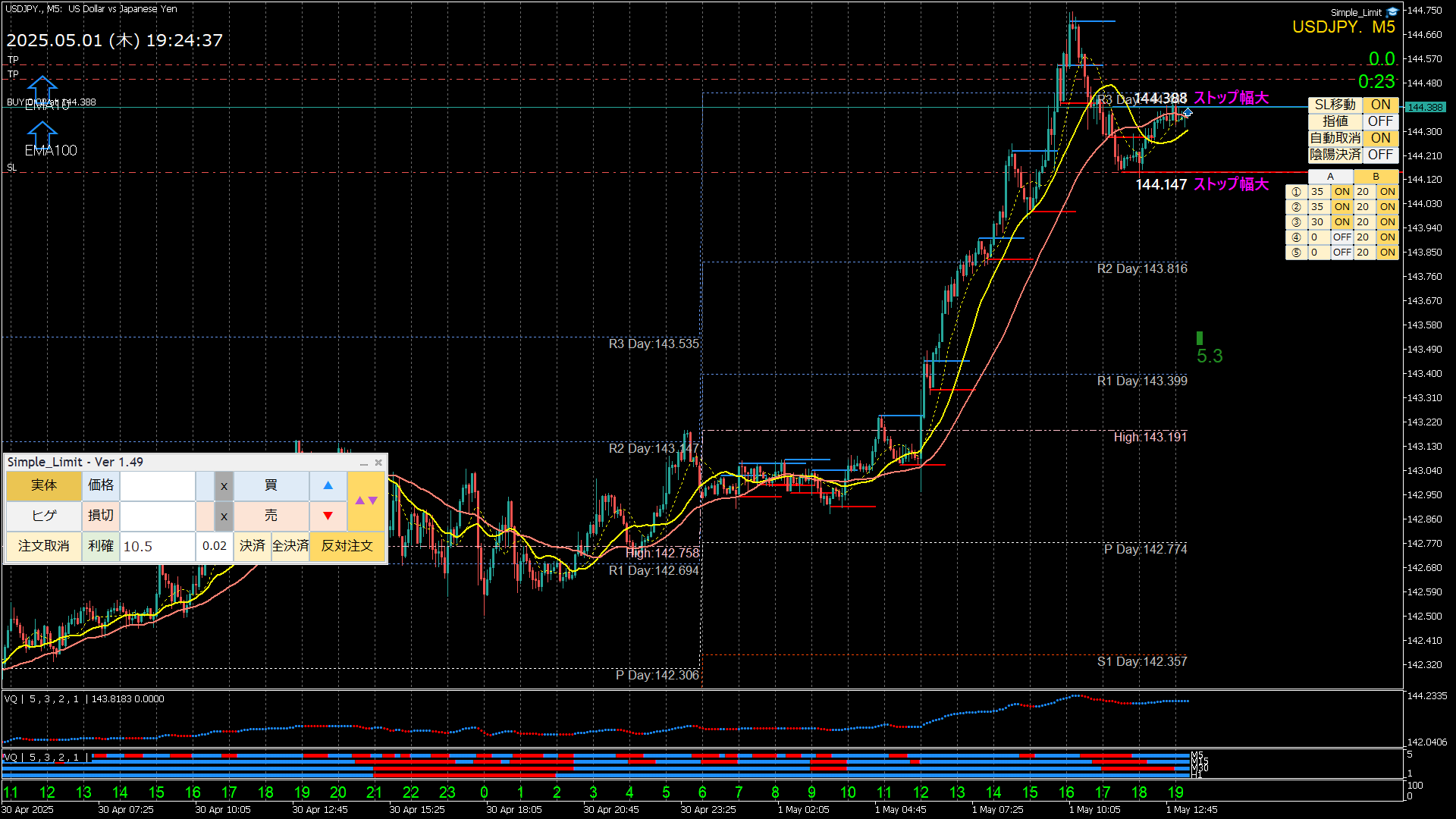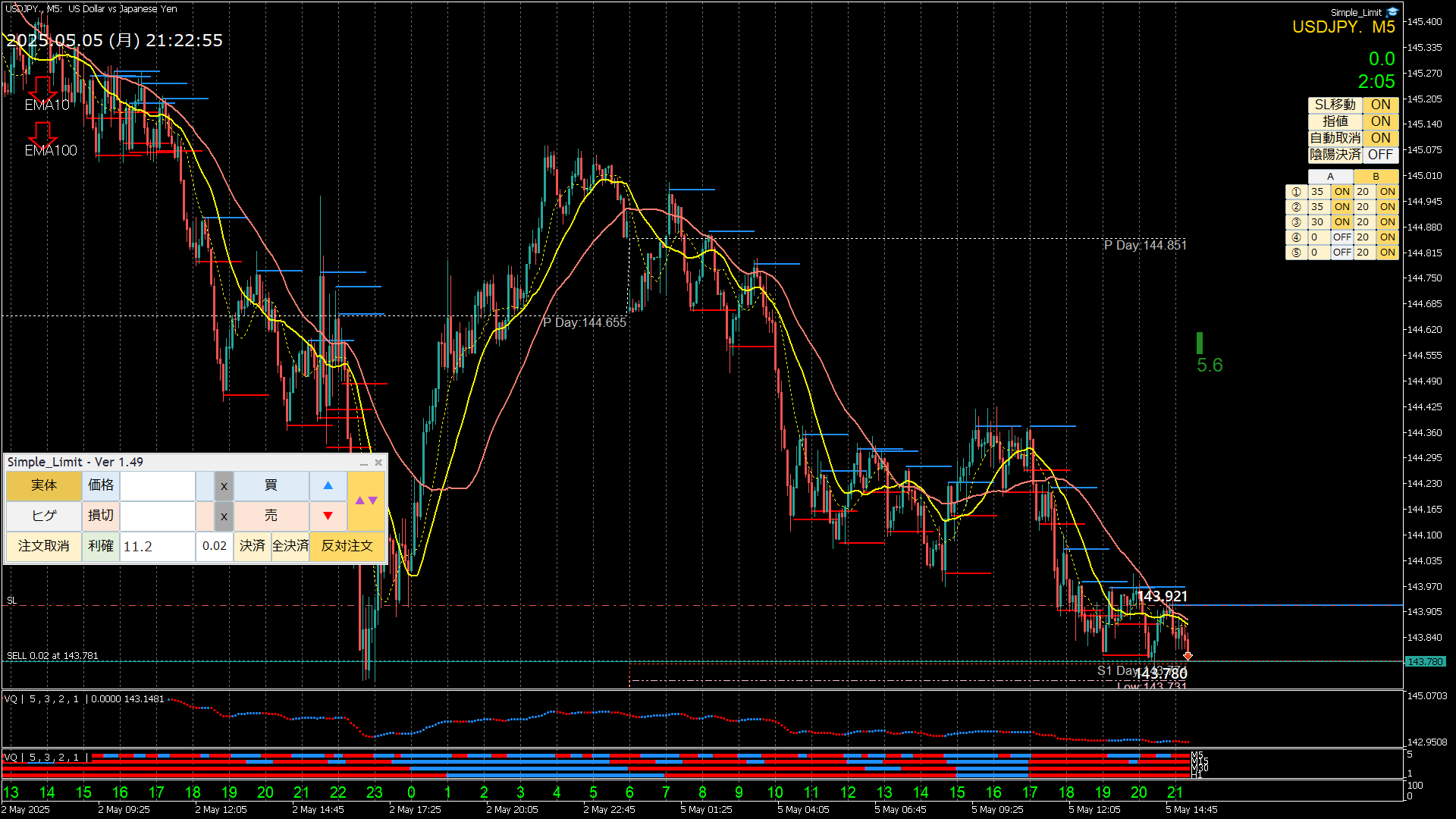BINANCE 口座開設マニュアル
Binance(バイナンス)世界の6大陸に取引所を作ろうとしている、世界トップの仮想通貨取引額を誇る取引所です。取り扱い通貨も438種類(2019年2月26日時点)で、手数料は破格の0.1%(バイナンスの トークン BNBにて手数料支払い設定をしておくと0.05%に!)。
ハッキリ言って、仮想通貨を取引する上で絶対にはずせない取引所の1つです!ただし、バイナンスは日本の金融庁の締め付けのせいで、日本語でのサービスを停止しています。
よってバイナンスのサイトは全て英語表記となっており、日本語選択はできません。口座開設の際も、全て英語で表示されますが口座開設に必要な情報は全て日本語訳してお届けしますので、安心して一緒に進んでみてください。
こんな優良取引所を締め出すとか、金融庁ってホント何をしているんでしょうね(笑)
FXの時もそうでしたが、仮想通貨の時もまた鎖国をするみたいですね…。
では、ステップ毎に解説をしていきます。
Step 1/ 15
まずは、Binance公式サイトに行きましょう!
\さぁ、一緒に暗号資産の世界へ行くよ〜!/
Step 2 / 15
以下のような画面が表示されたと思います。
パスワードはなるべく強力なものにしてくださいね!
ランダムに強固なパスワードを作るにはこのサイトとかが便利ですよ。
LUFTTOOLS
http://www.luft.co.jp/cgi/randam.php
私の設定を以下に紹介しておきます。
取引所などのパスワードは許されるかぎり最低でも記号を含めて30文字にして、私はそれをIDとパスワードをエクセルにコピペしてまとめています。
保存先は専用のUSBに保存し、多少面倒ですが入力が必要になるたびにPCにつないでいます。
Step 3 / 15
オレンジ色に変わった"Register"ボタンをクリックすると、以下のようにパズルみたいな画像が表示されます。
緑線3本のレバーをドラッグして右に移動すると、パズルもあわせて移動するのでなんとなくピッタリきたかなぁと思える所まで移動してドラッグを解除してください。
あまり遅いとやり直しさせられますので(笑)、また同様にやってみてください。
Step 4 / 15
下のような画面は表示されましたか?
あなたの登録したメルアド宛てにメールが届いているかチェックしてみてください。
Step 5 / 15
以下のようなメールが届いていたと思います。
すぐに届きますので、もしメールボックスに下のようなメールが届いていない場合は、迷惑メールフォルダを一度確認してください。
もし、そこにも無い場合は、Step4の文章中にある“Resend email >>”と書かれている部分をクリックしてみてください。
あなた宛てにメールが再送信されます。
Step 6 / 15
どうです?
下のようなメールは届きましたか?
もし届いていれば、これで口座開設は終了です^^
ここからは、Google Authenticator(Google認証システム) というアプリを使った2FA認証をする作業までカバーしたいと思います。
これは、Binanceも推奨していますので、是非セキュリティを高めるためにも行ってください。
あとほんの少しですので、もう一踏ん張りがんばりましょう!
Step 7 / 15
まずは、まずは先程の画面に表示されている Log In から入ってログインしてみましょう。
すると、突然以下のような画面が表示されると思います。
安全に関する注意事項に同意するため、画面右の✓マークを5つともクリックしてチェックを入れて下さい。
チェックを入れたら、“I understand, continue >>”をクリックして次に進みます。
Step 8 / 15
すると今度はビックリマーク登場です。
Google認証(左) か SMS認証(右)かをして欲しいという強いお願いとなっています。
SMSの危険性・脆弱性は2016年頃から米国立標準技術研究所(NIST)によっても指摘されています。
SMSはリダイレクトされたり、途中で盗まれてしまったりする事例がすごく増えています。
そんな観点からも、ここは左のGoogle Authenticator 一択ですかね。
PCで作業してた人のために、スマホでアクセスしやすいようにアプリのダウンロードリンクとQRコードを掲載しておきます。
Step 9 / 15
アプリを インストール→起動 した後、下のような画面が出て来ましたか?
ハッシュの場合はすでにいくつかの取引所が登録されていますのでこのようになっていますが、何も表示されていなくても上にGoogle認証システムと表示されていれば問題ありません。
赤いプラスボタン+をタップしましょう。
Step 10 / 15
先程赤いプラスボタン+をタップしたら下のような画面になったと思います。
緑の四角で囲んだ「バーコードをスキャン」という部分をタップしてください。
Step 11 / 15
Binance画面に戻ります。
下のようにQRコードと16桁の英数字が並んでいると思います。
このページは非常に大事ですので、できたらプリントアウトしておくことをおすすめします。
ハッシュは必ずプリントアウトして保管しています。
スマホが壊れたり、買い換えで移行に失敗したりした時でも、このQRコードをもう一度スキャンすることで簡単に元の環境を作りなおせます。
もしバックアップが無いと…、非常に面倒なことになることは間違いありません。
プリントアウトした後にスマホでQRコードをスキャンして、次に進みましょう。
Step 12 / 15
するとアプリ側にバイナンス用の認証番号6桁が表示されたと思います。
Step 13 / 15
この前のステップでプリントアウトしていればここの作業はスキップしてもらって問題ありません。
してない場合は、16桁の英数字を書き出して安全に保管しましょう。
Step 14 / 15
スマホに表示される6桁の数字をBinance側の入力欄に入力してください。
一定時間で変わるので、右の●が満月のようになるのを待って入力するのがポイントです。
Step 15 / 15
連携がうまく完了すれば、“Succeed”と表示されて無事に 2FA 設定まで完了です。
Binance画面は下のように画面が自動的に切り替わっていると思います。
2BTC以上出金する場合は、ID認証が必要になりますがそこまでの資産を動かさない場合はここまでの作業で一通りのことができます。
さぁ、最高のプラットフォームにアクセスできるようになったので、あとは手に入れたい仮想通貨が出て来たら購入したり、トレードしたりしてみてください。
作業、お疲れ様でした^^
\乗り遅れてしまったかたはコチラから♪/