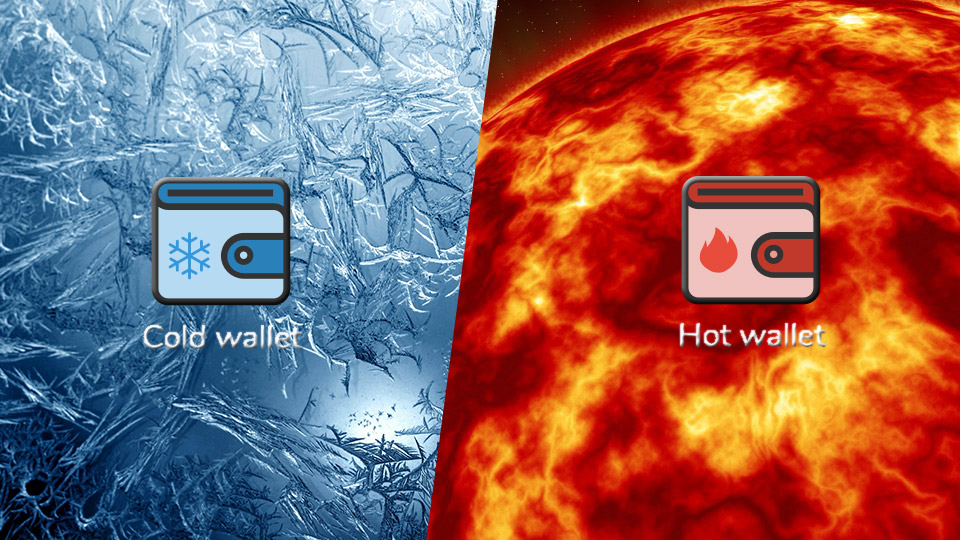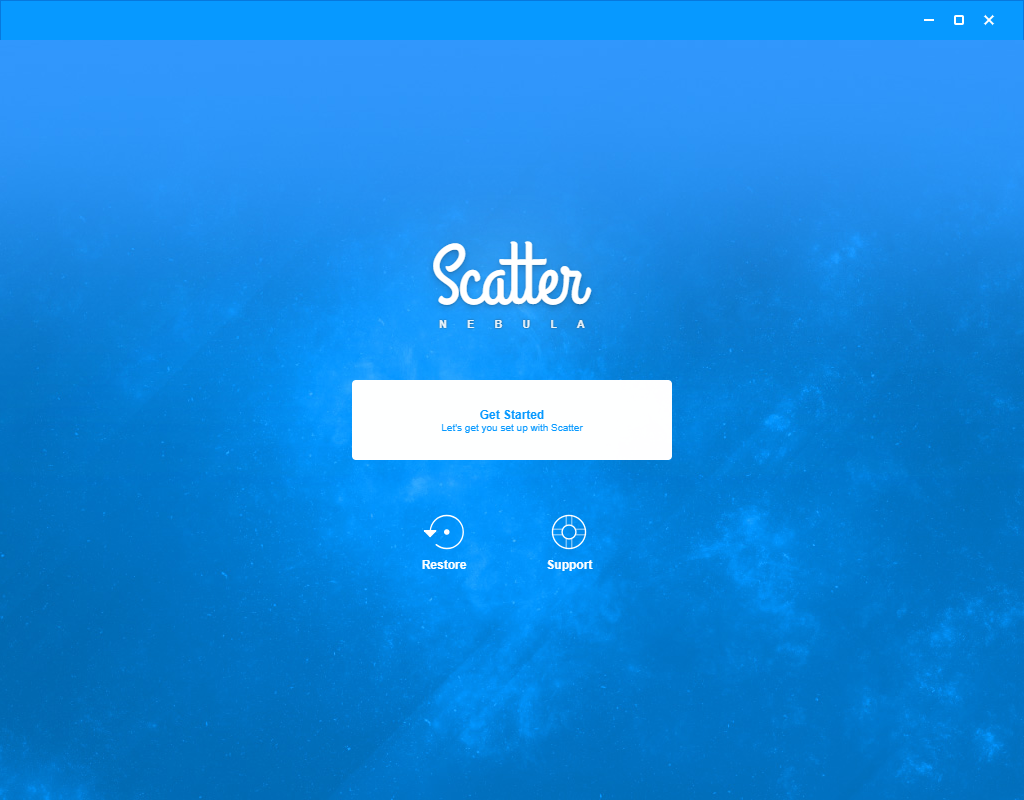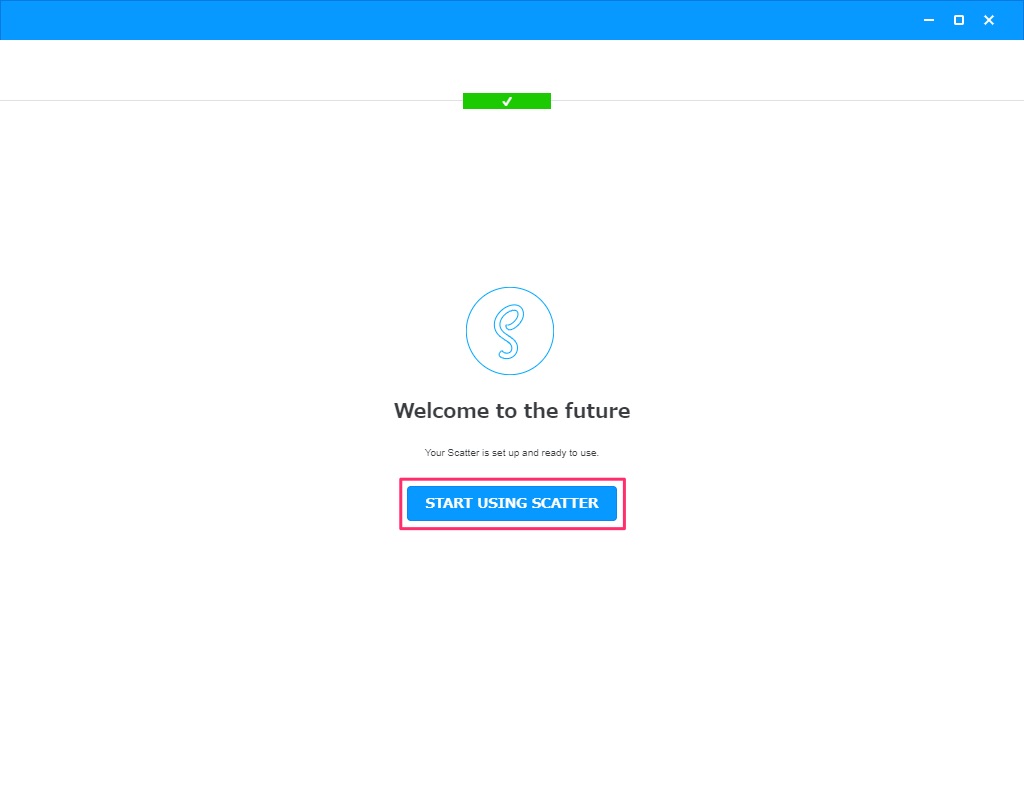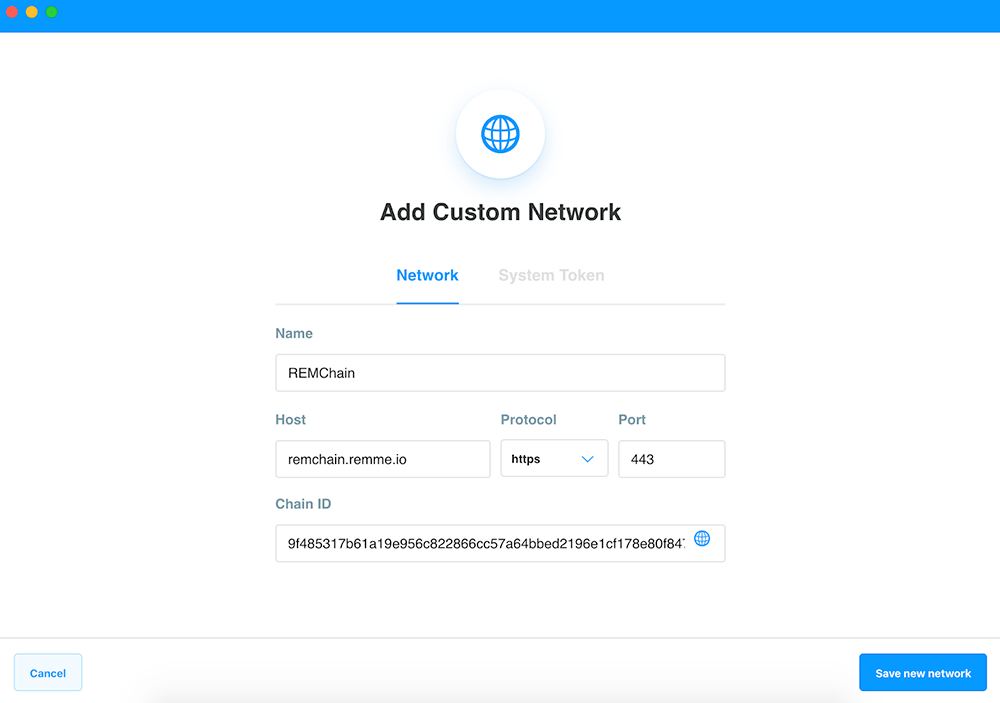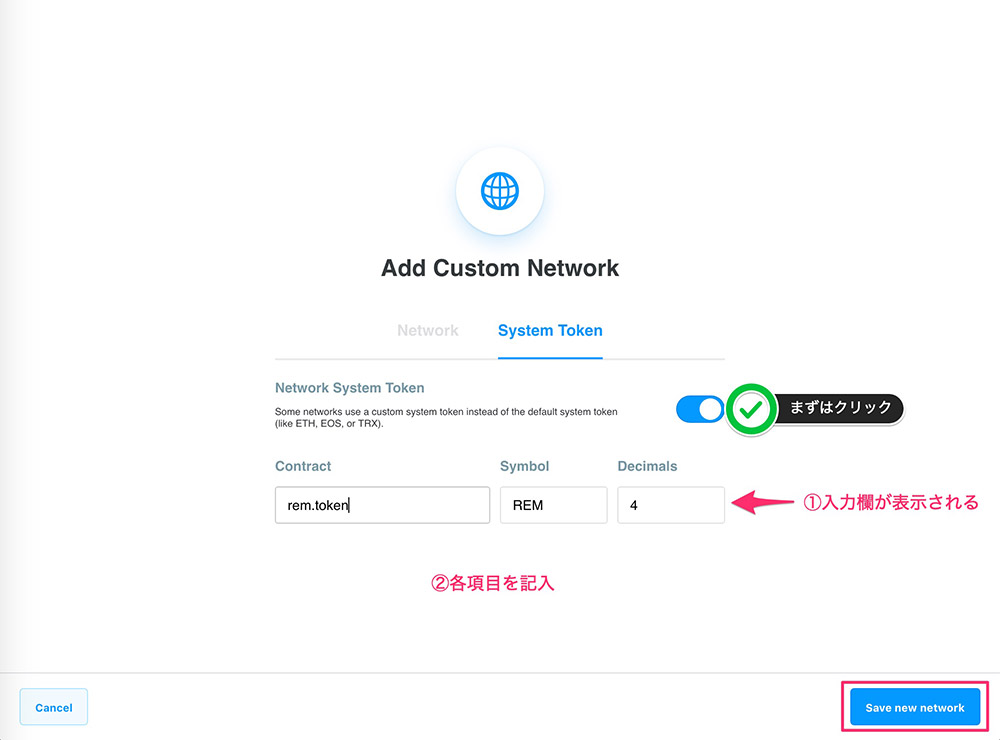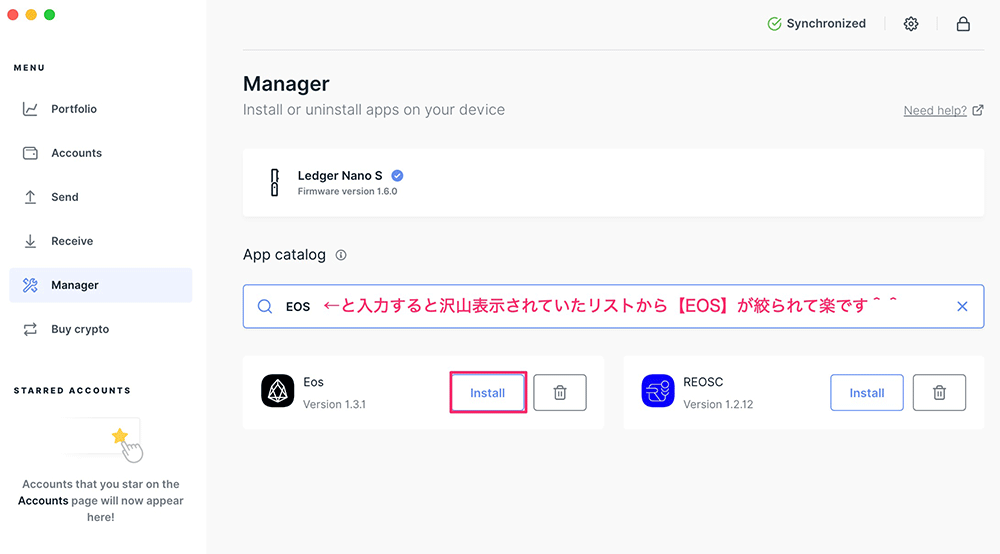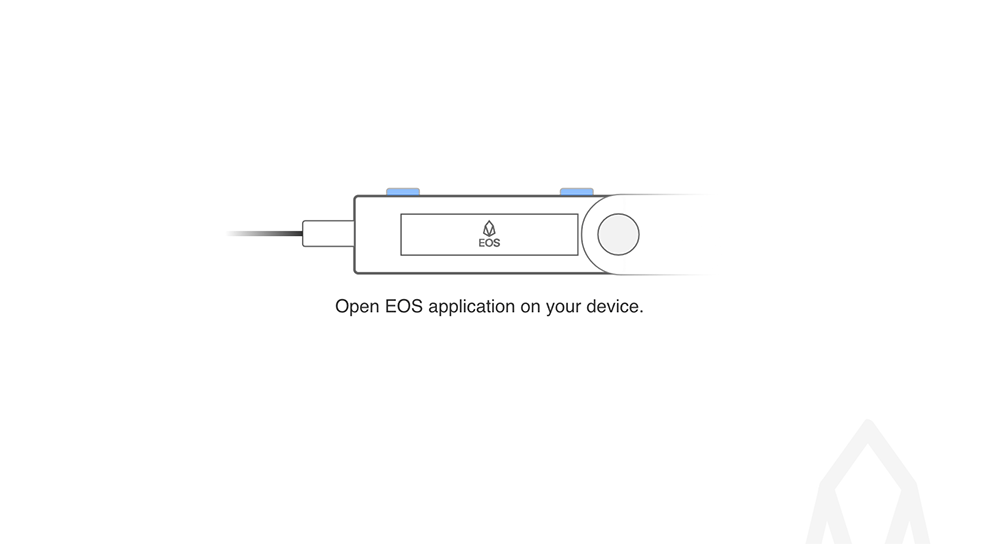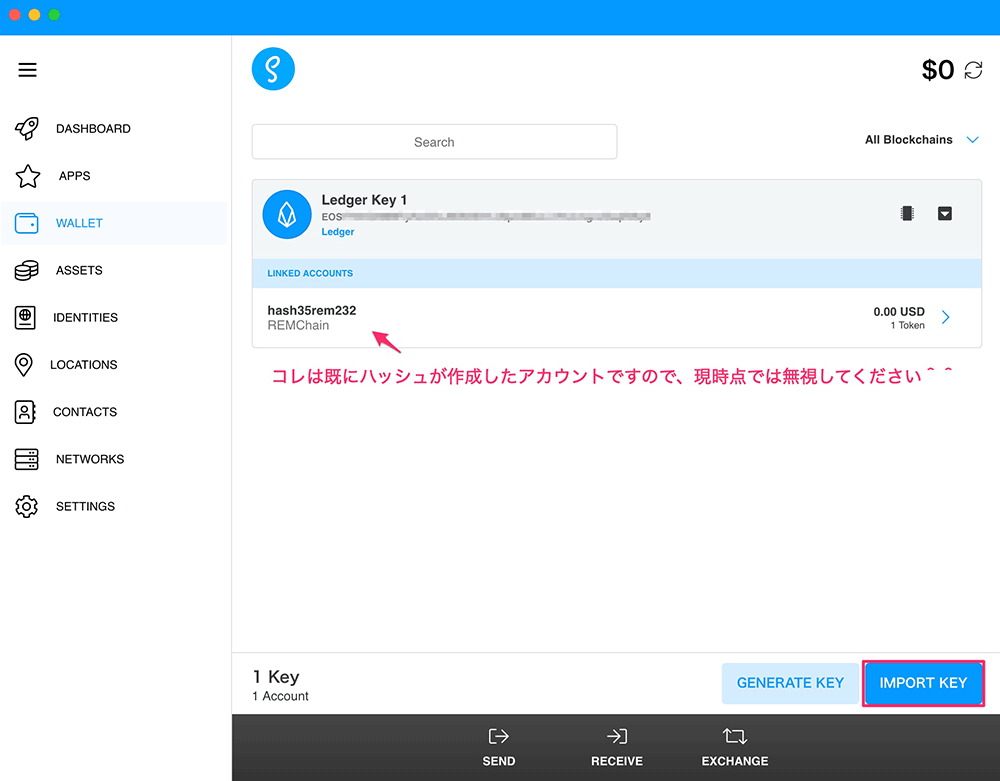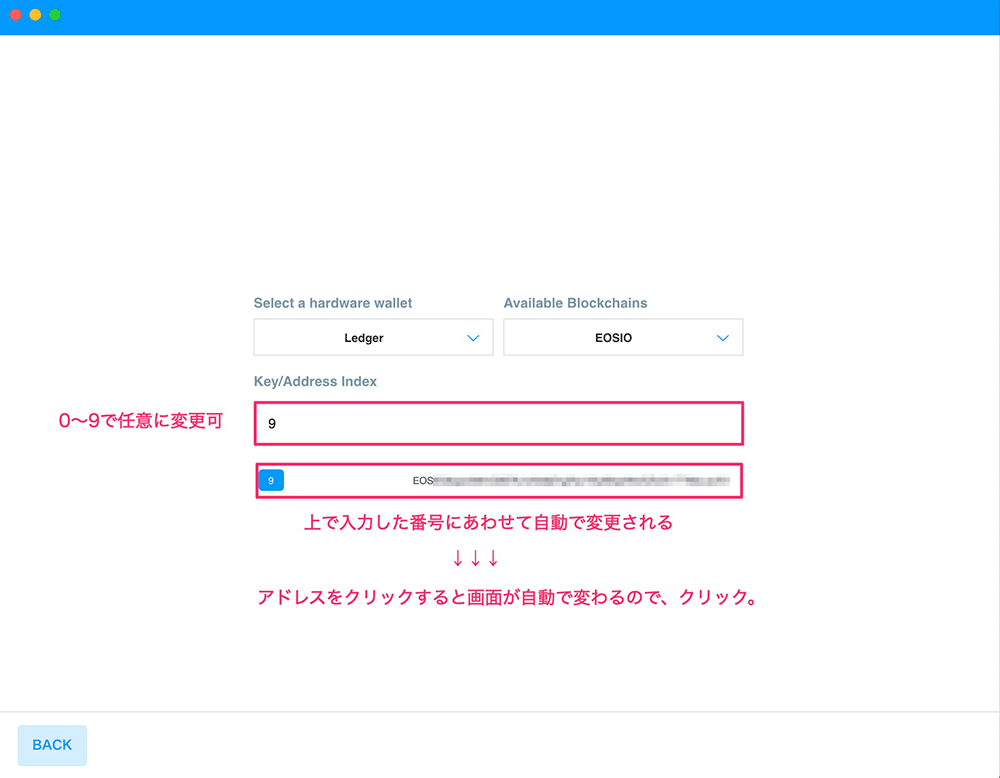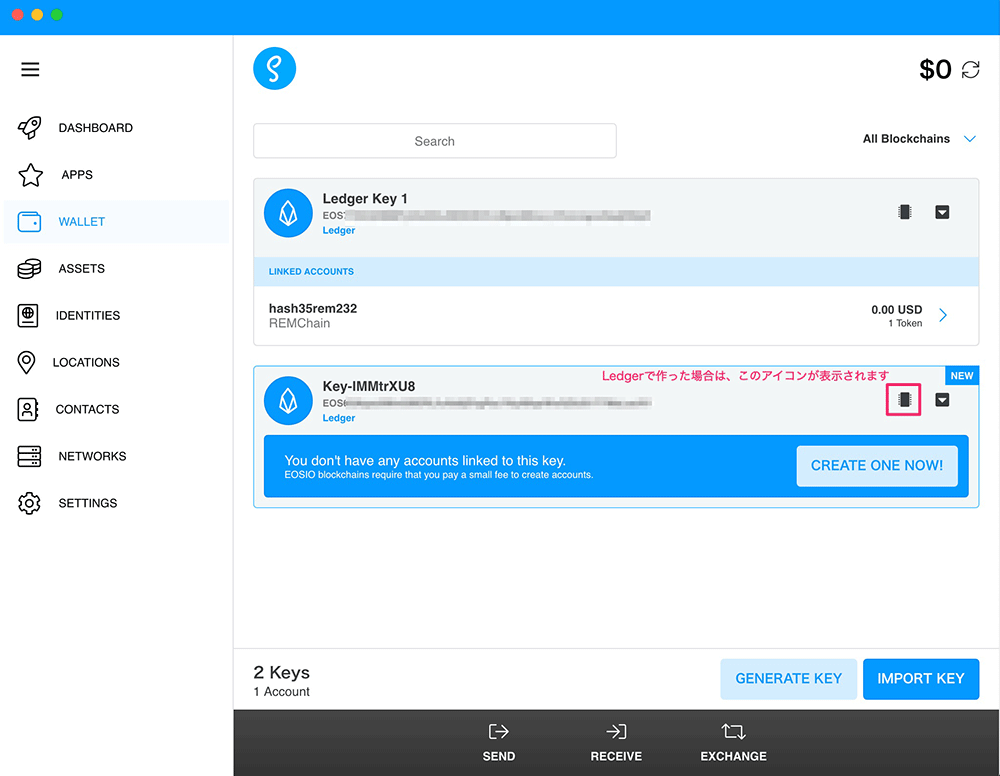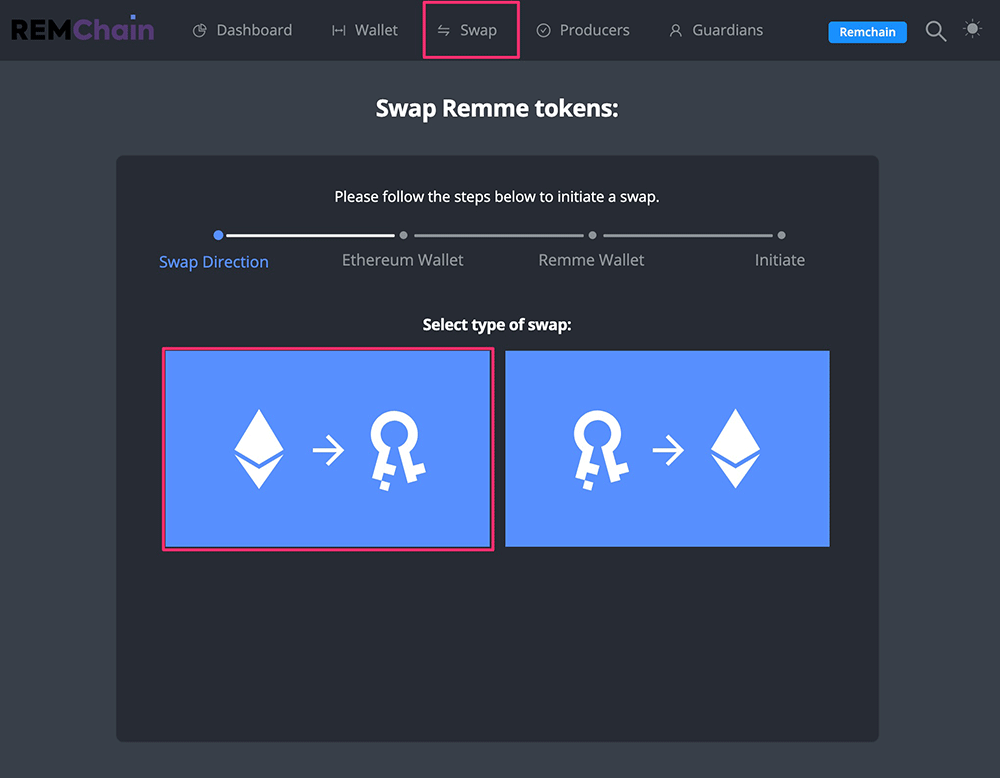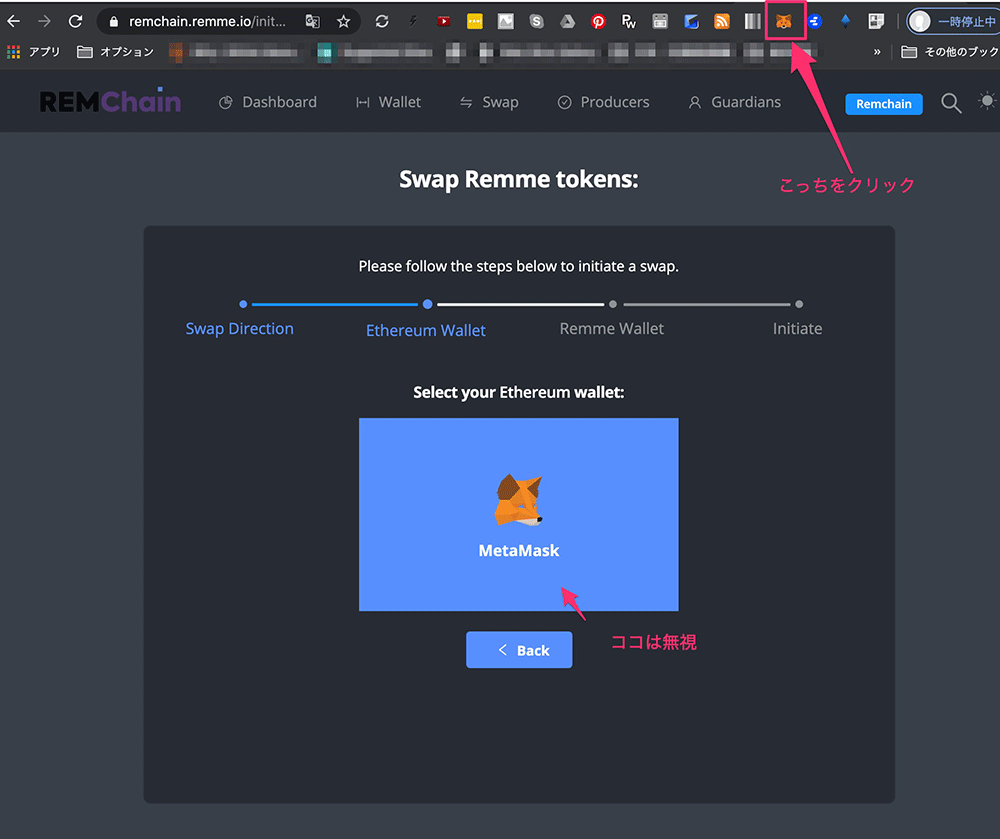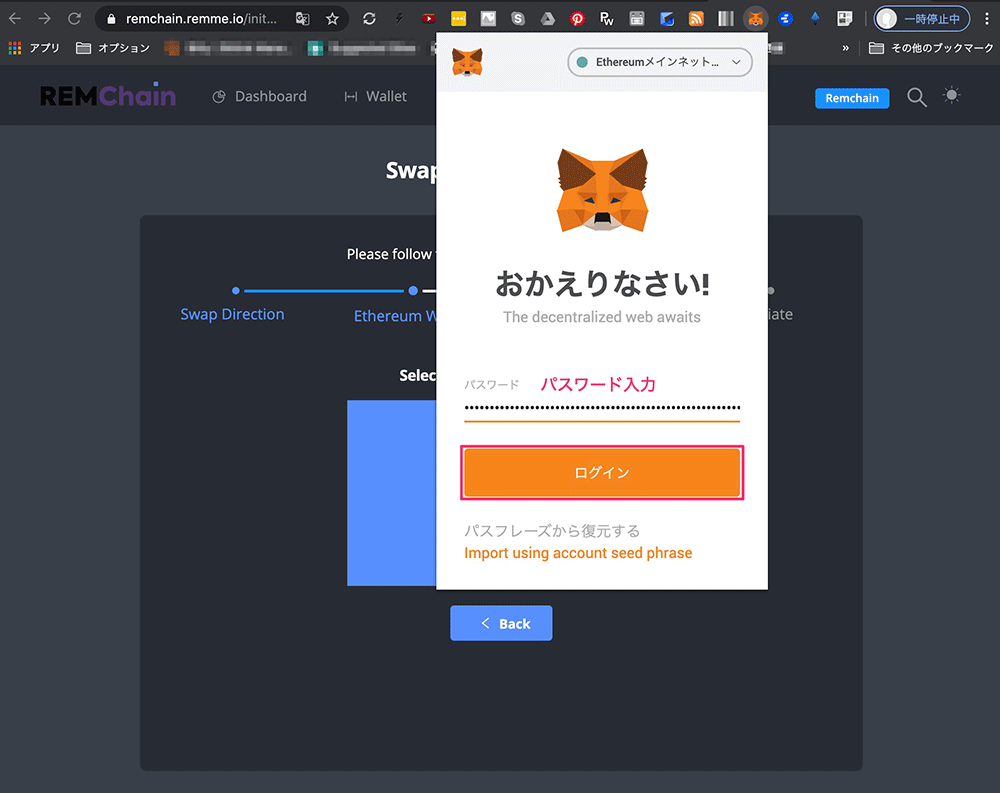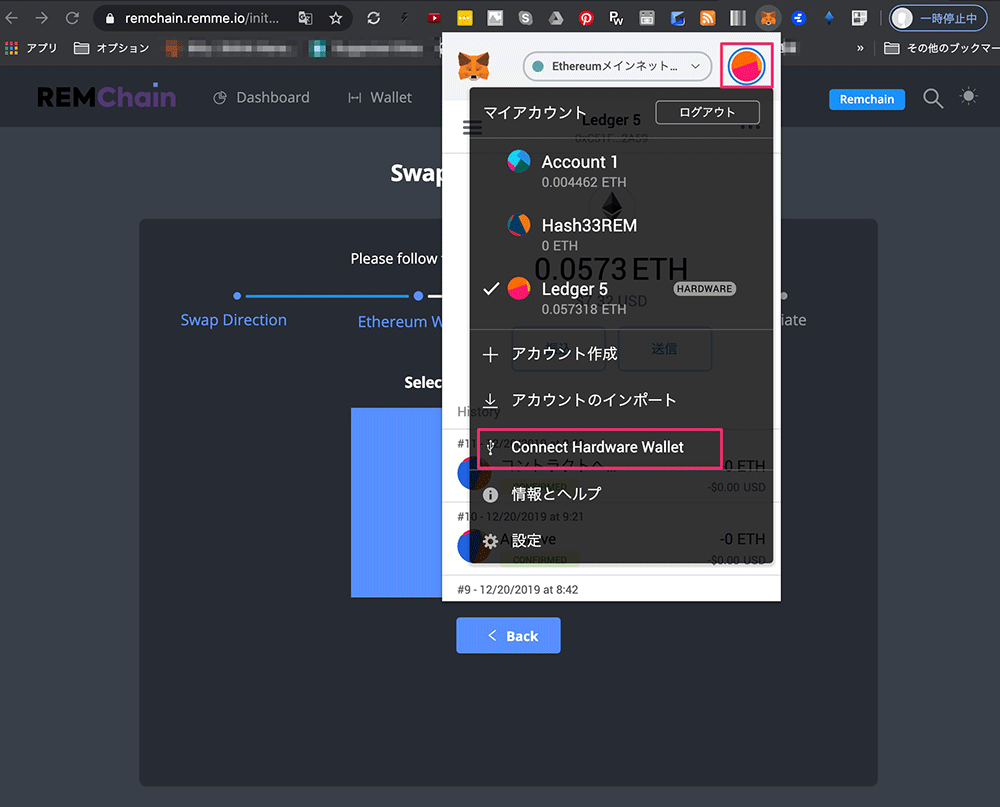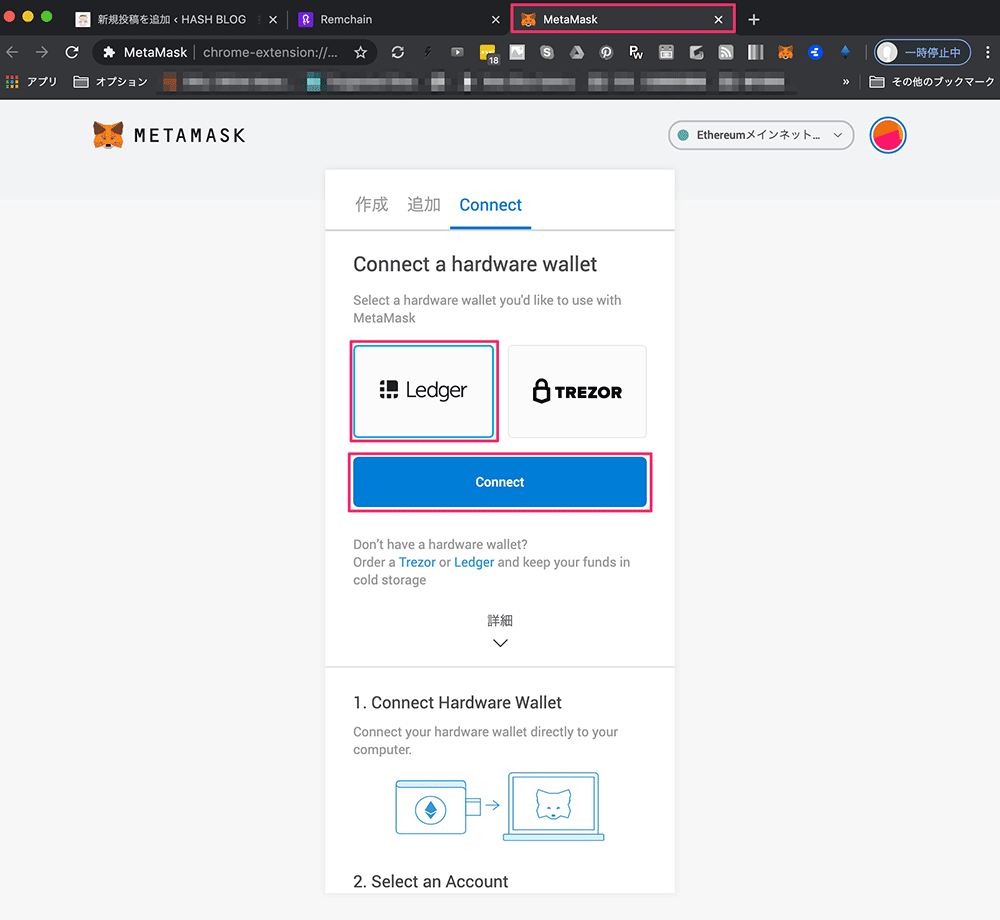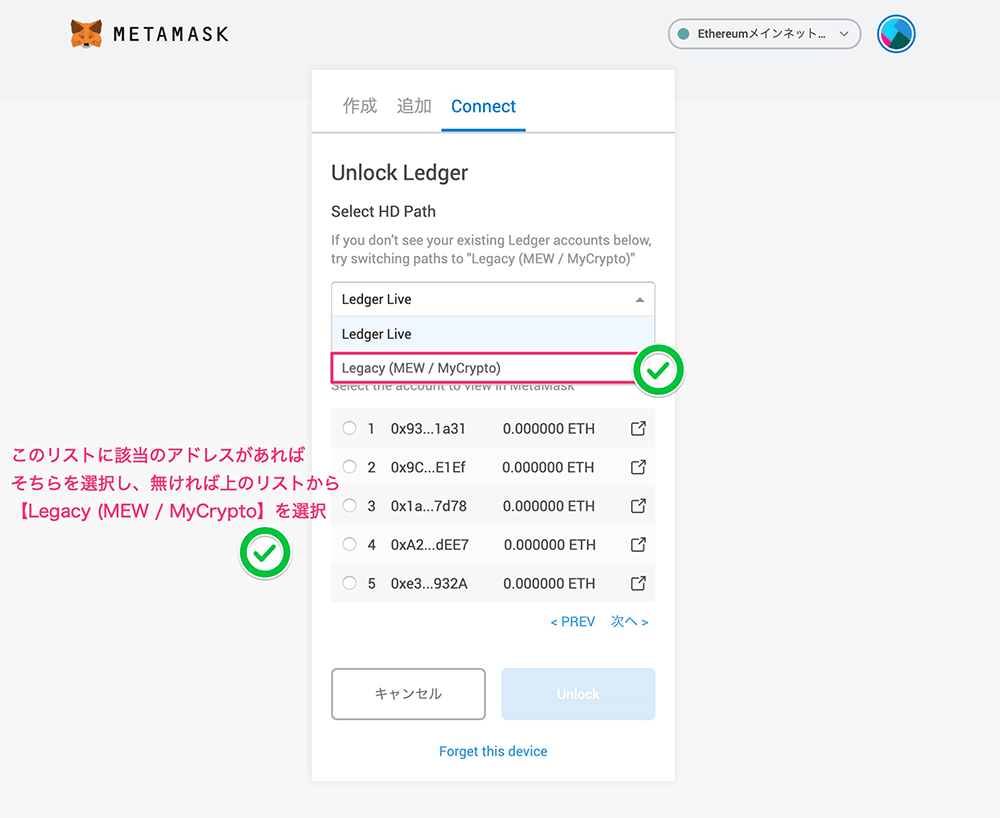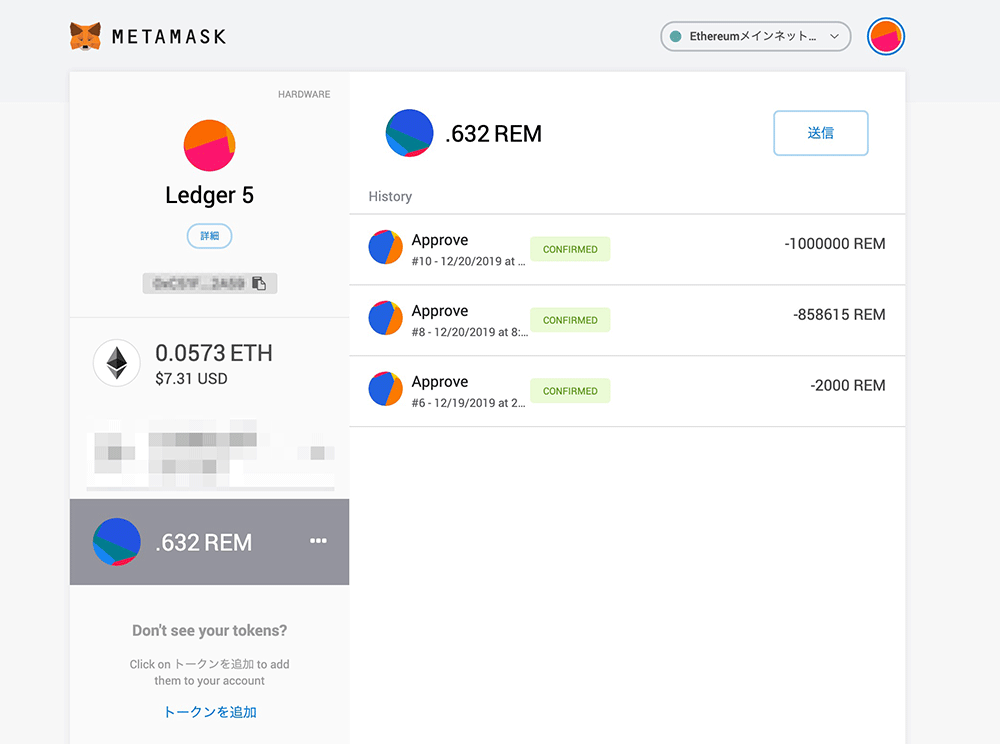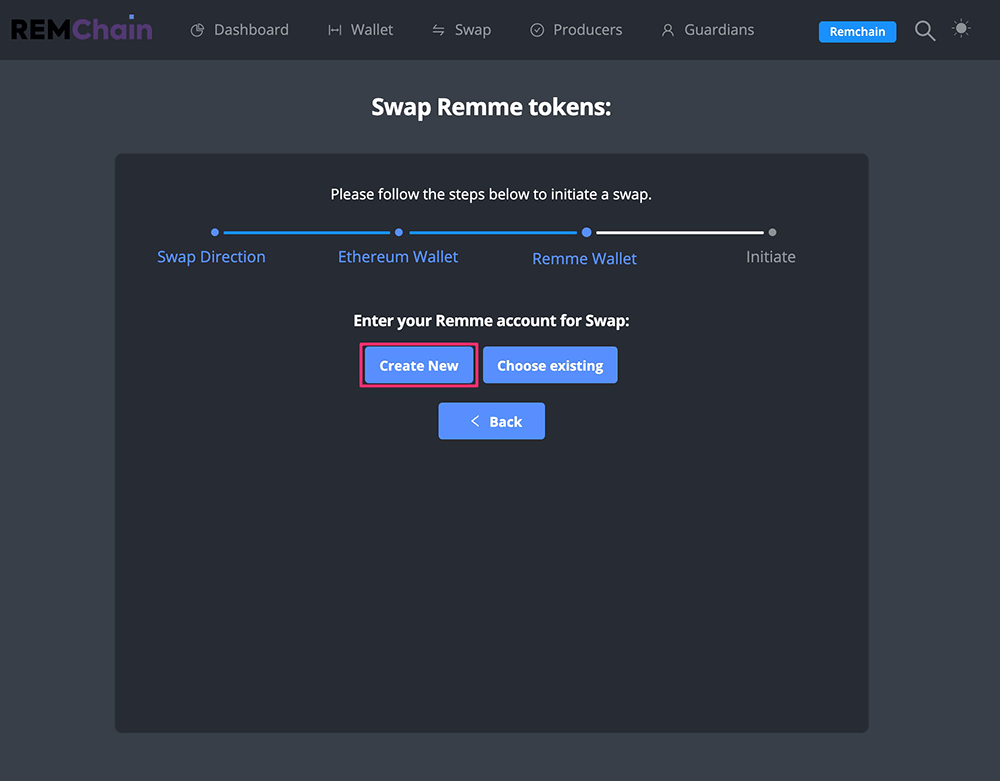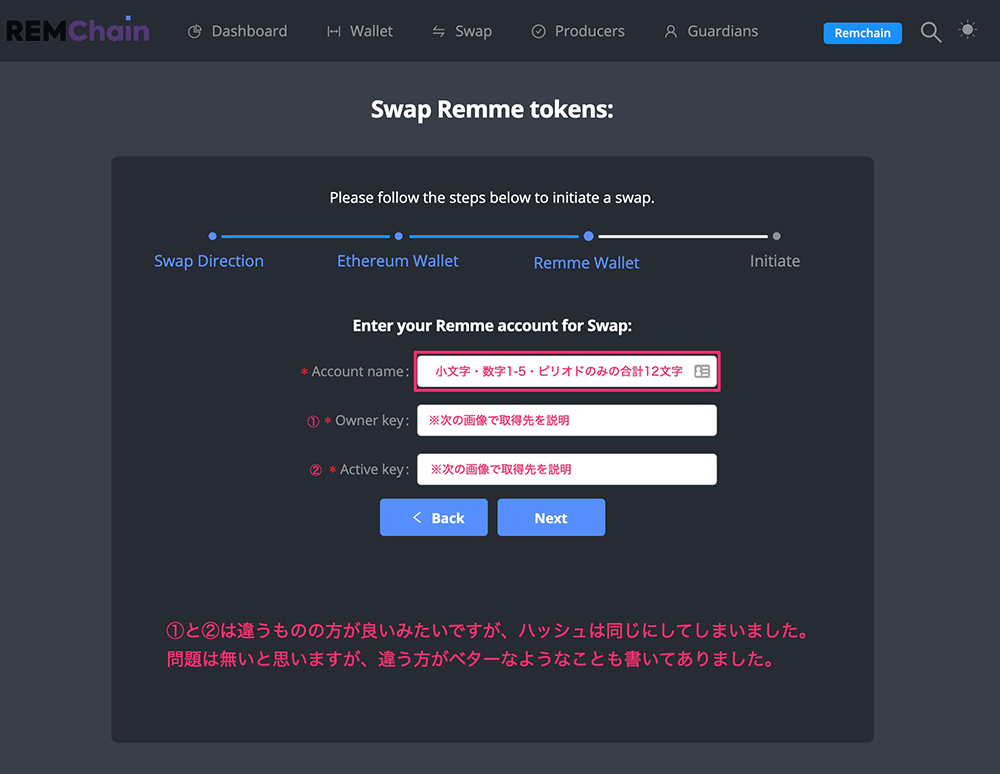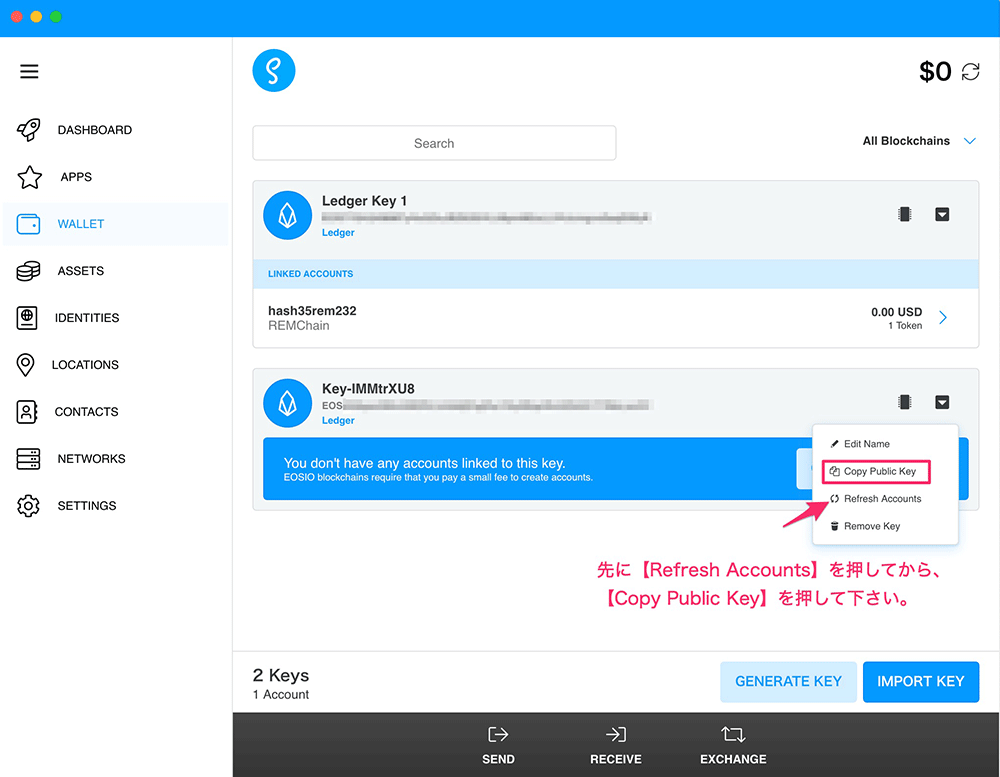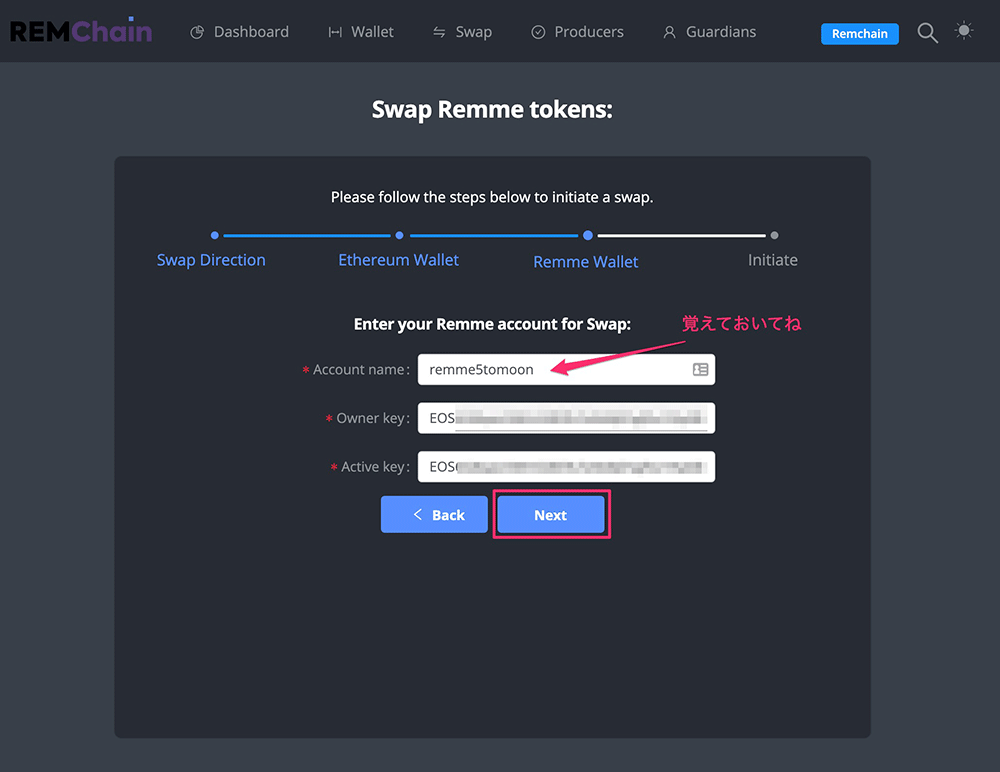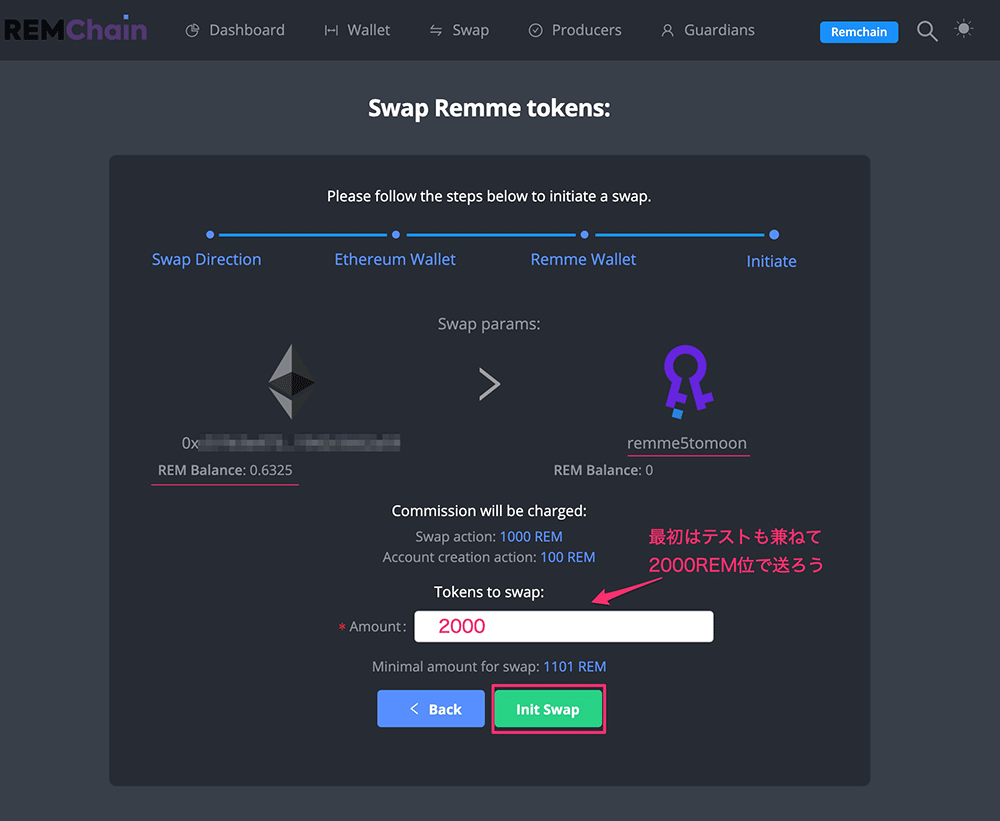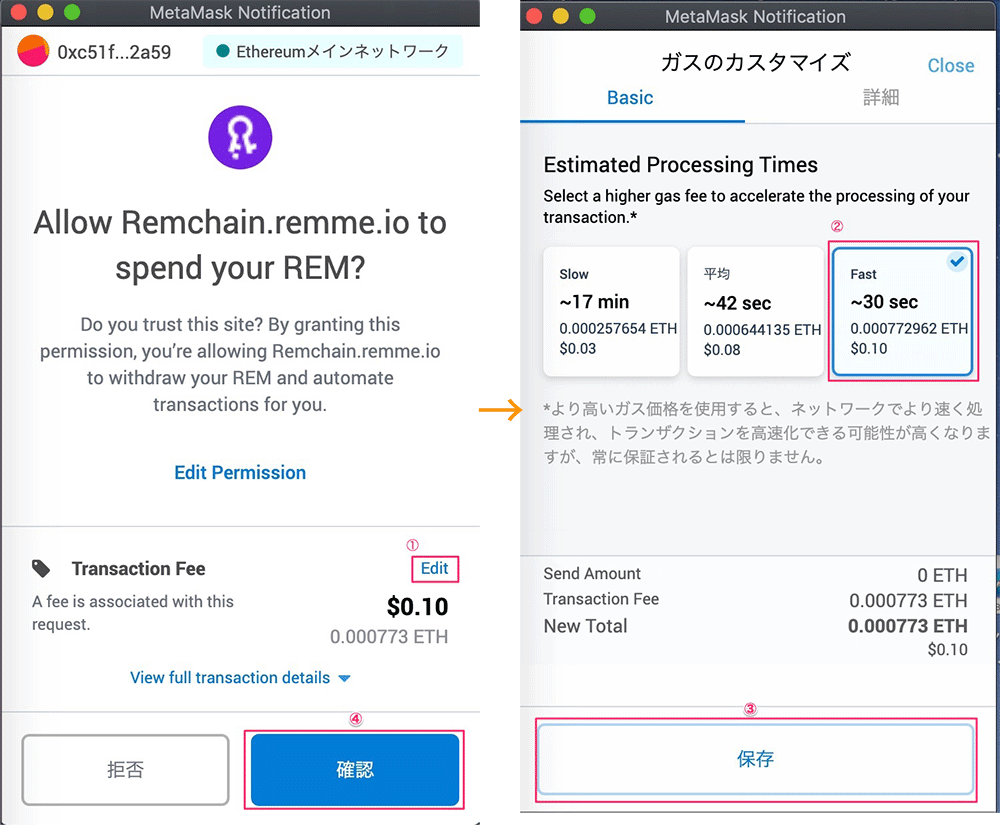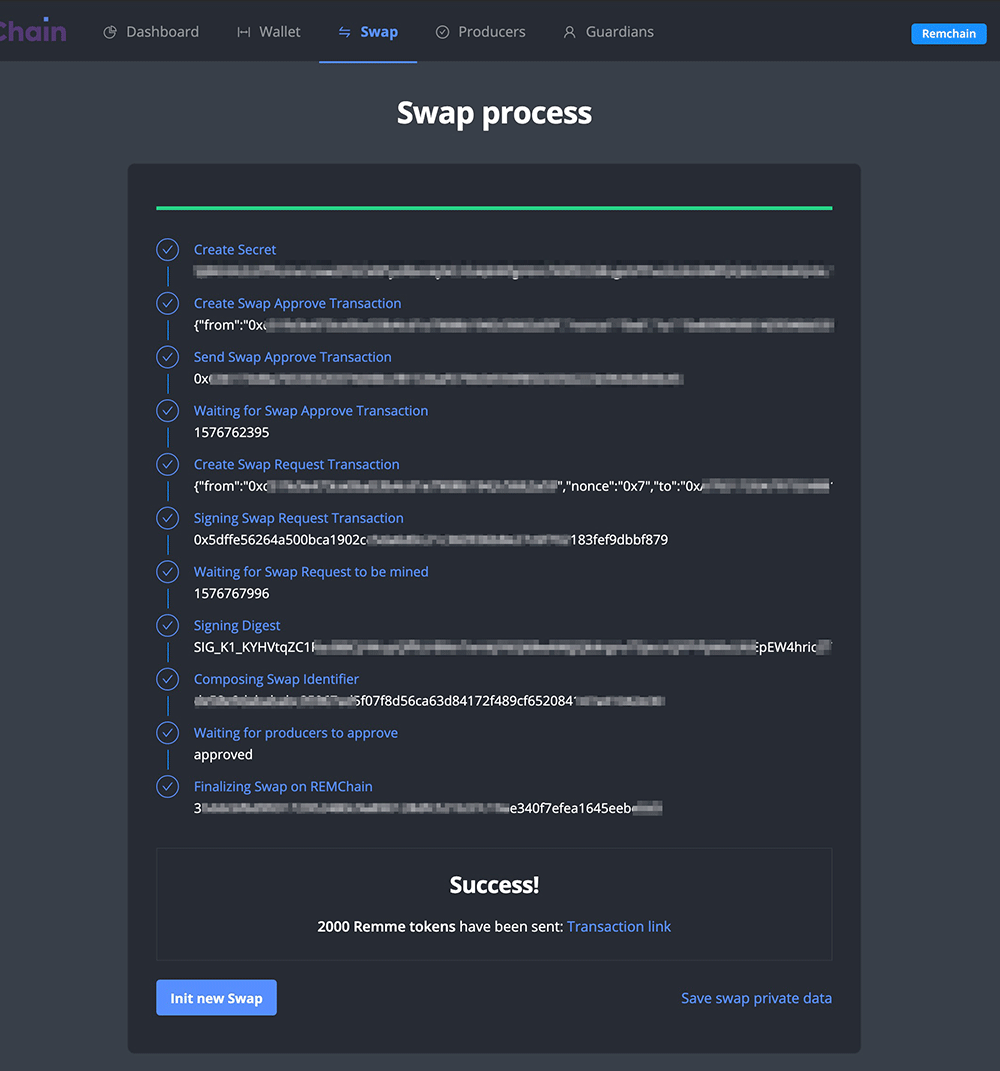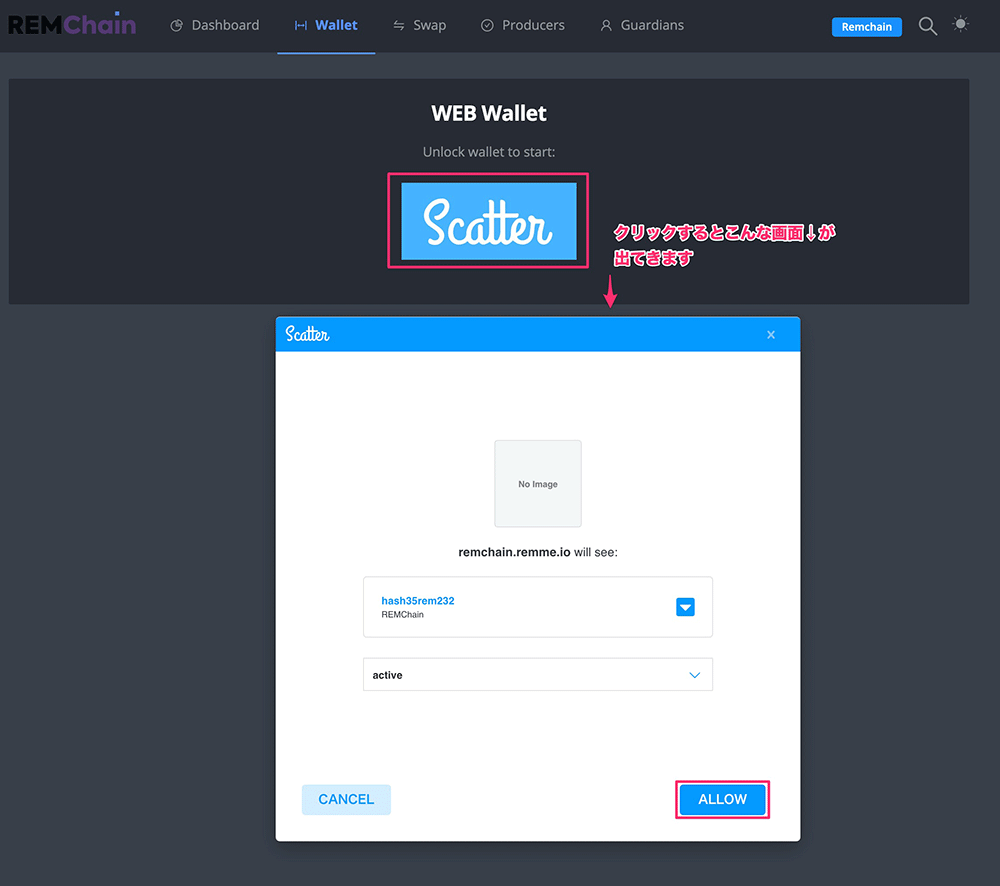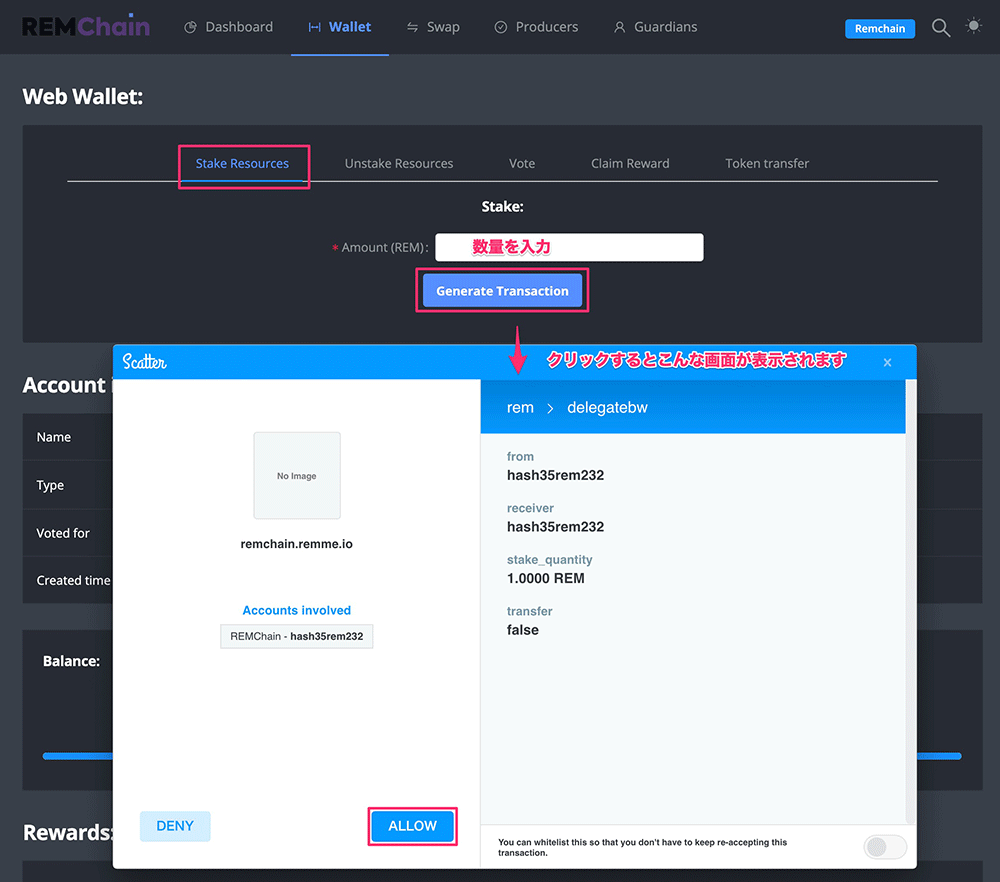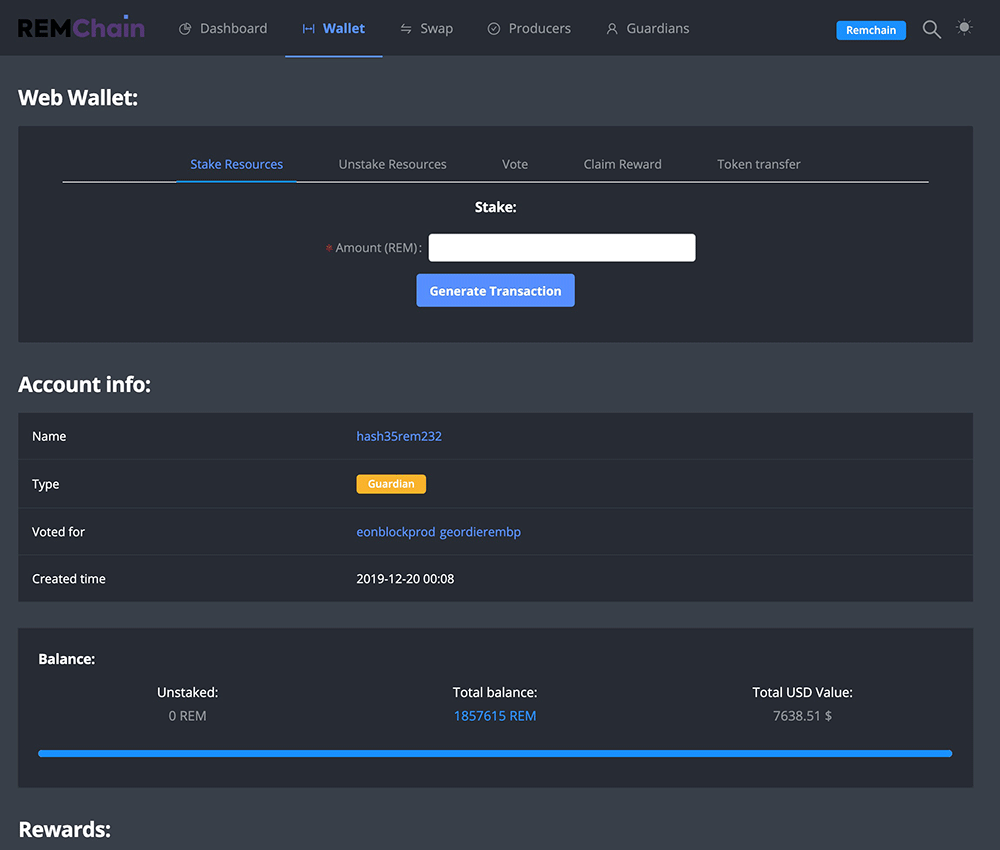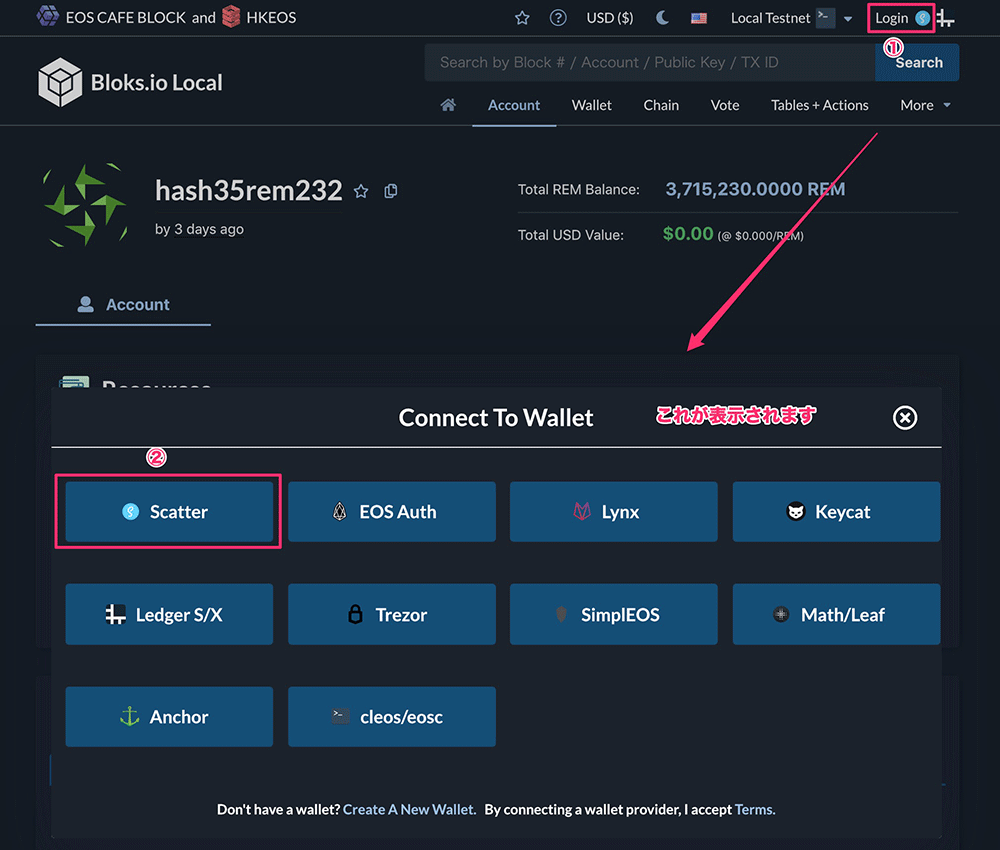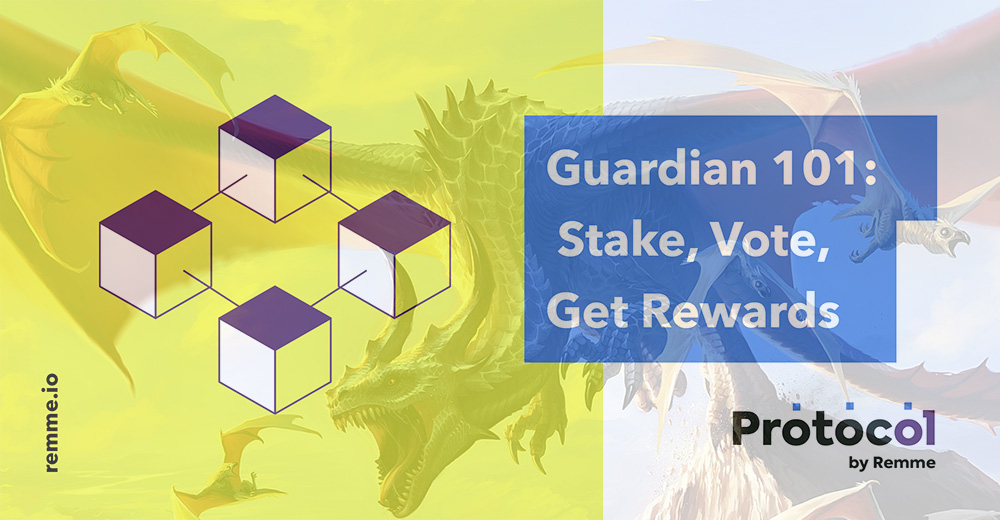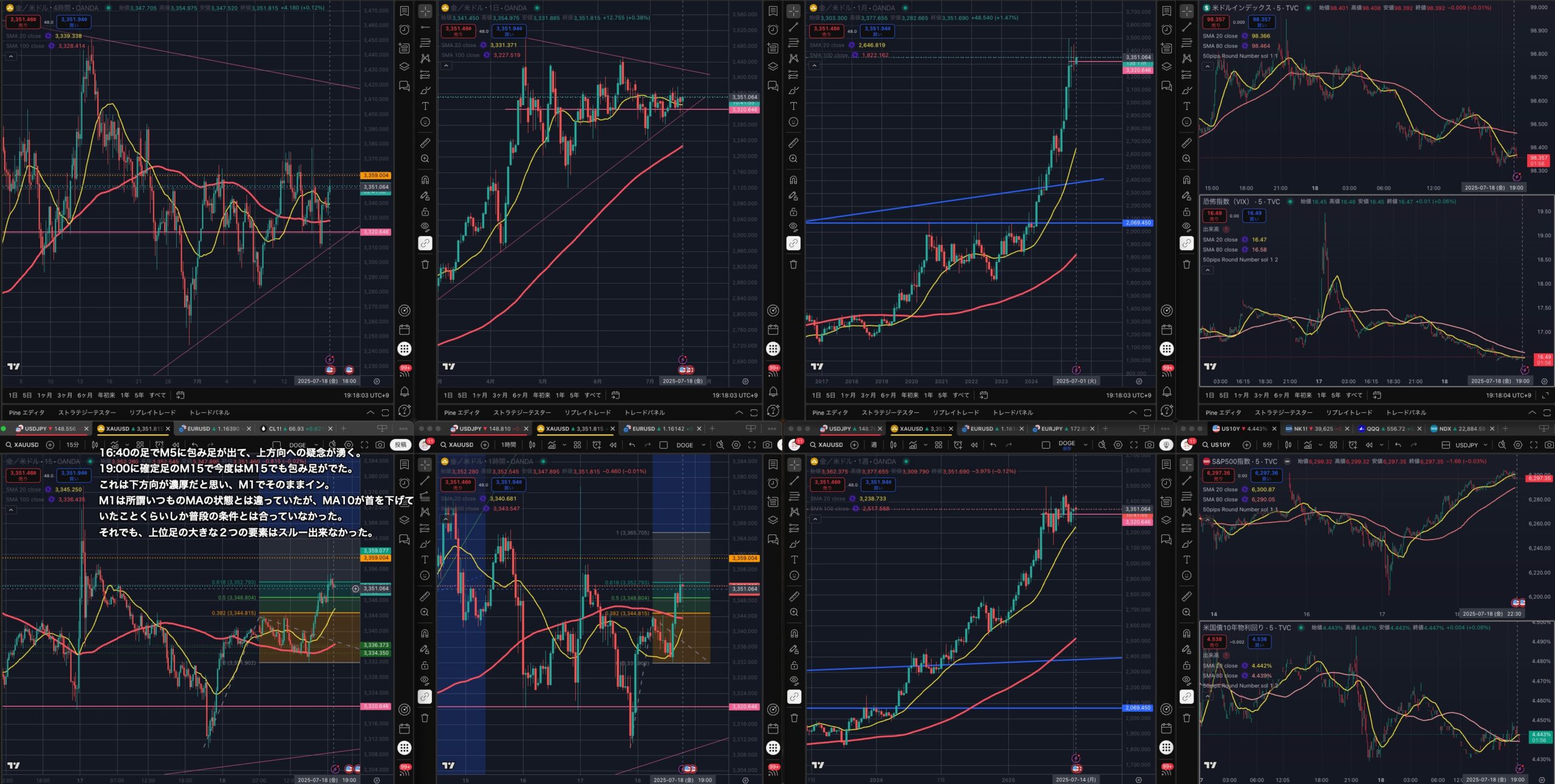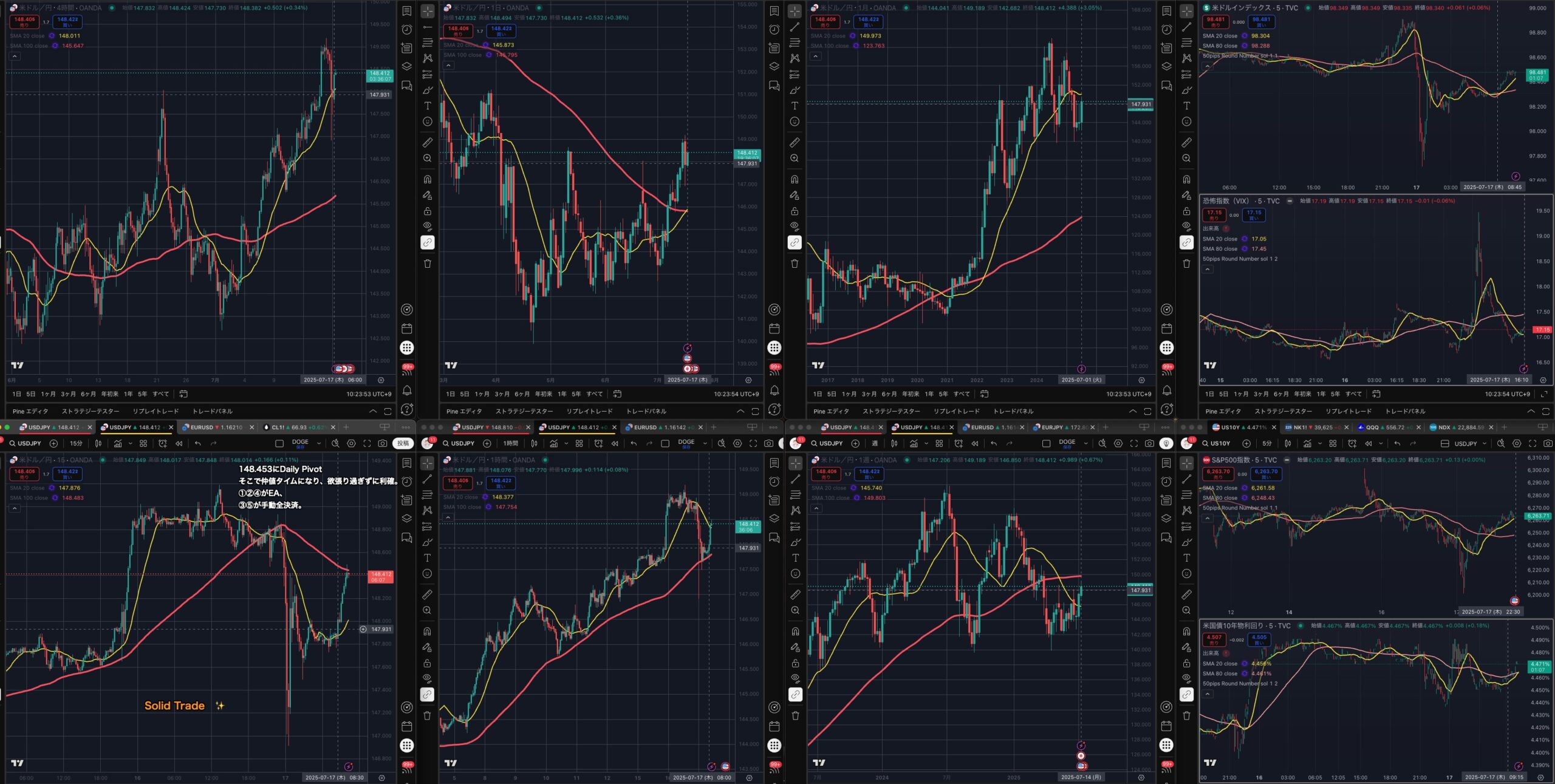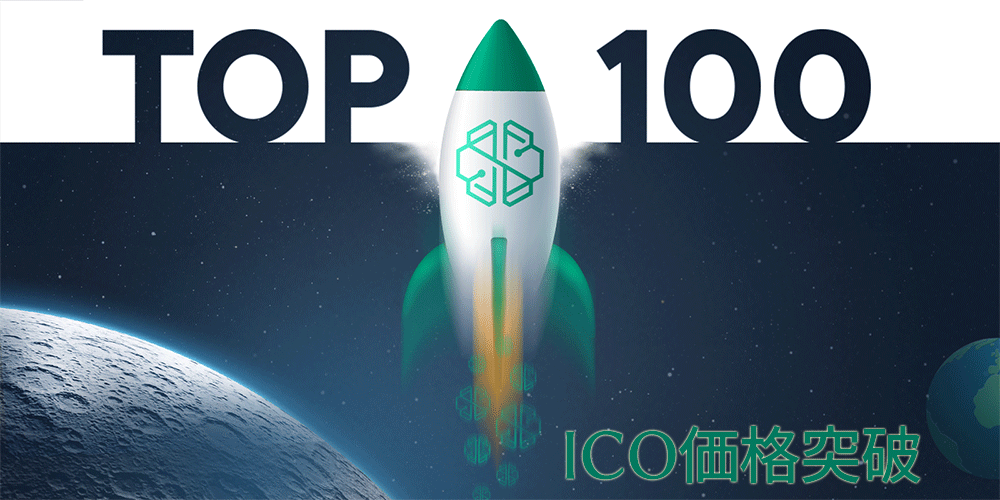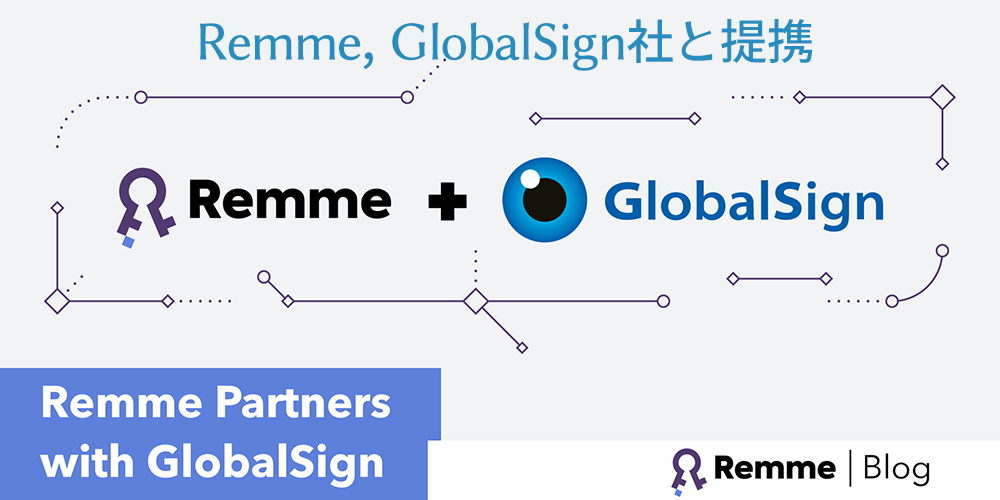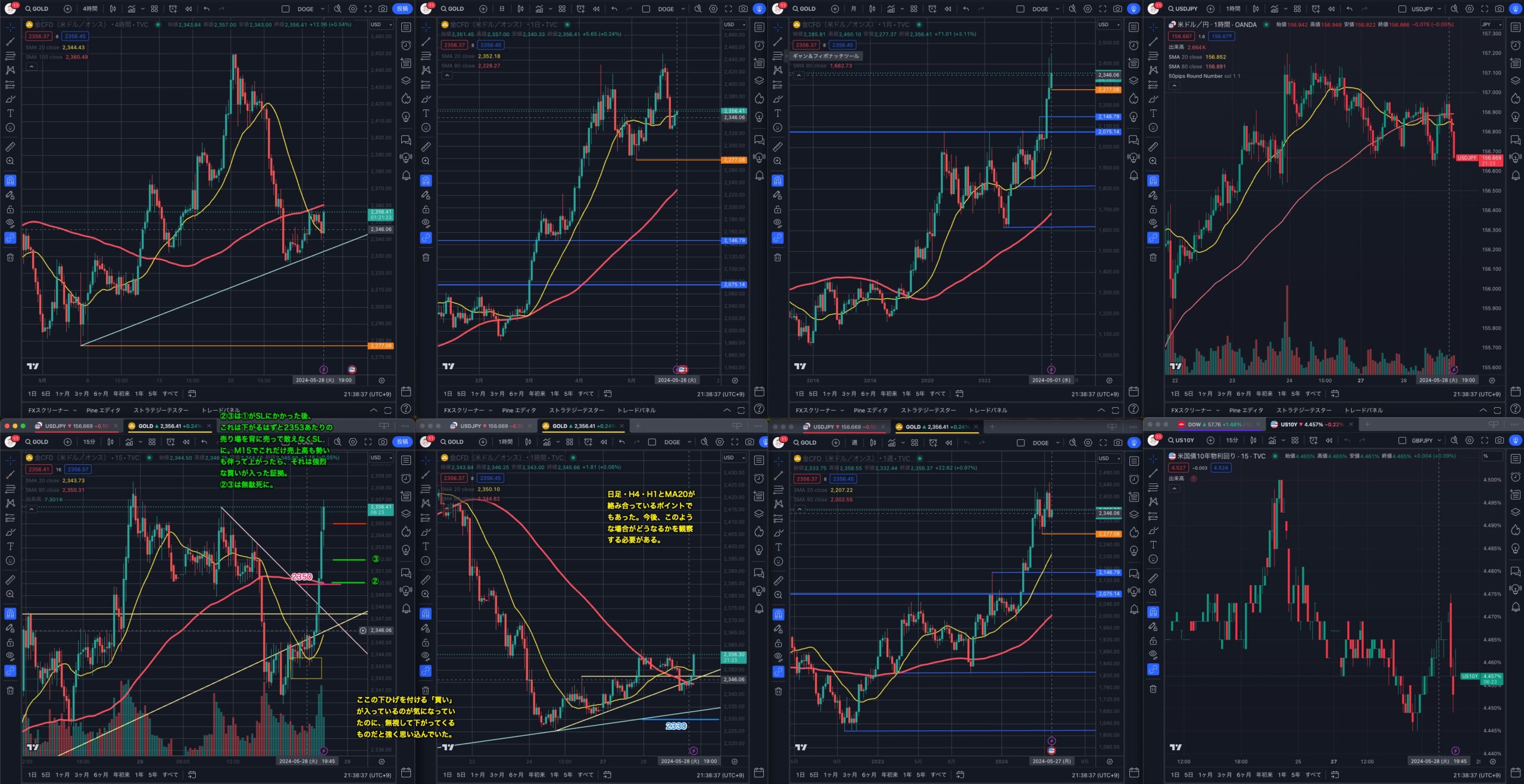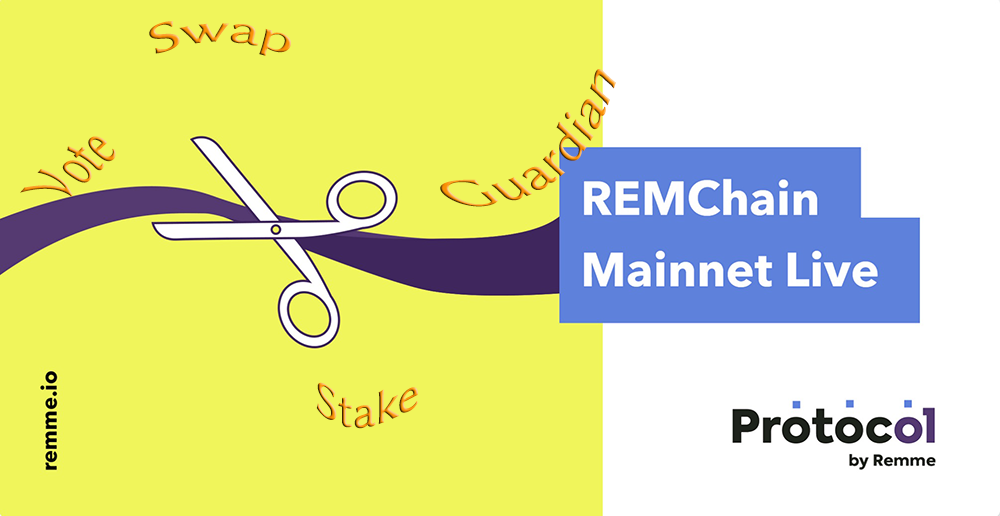
Scatterを使ってREMChainネットワークにアクセスするのですが、セキュリティがどうしても心配です。通常はメタマスクだけを利用してやるのですが、ハッシュはLedger Nano Sなどのハードデバイスを介さないと信用しきれません。
なので、Ledger NanoSを利用する前提で紹介していきます。
いくつかのツールや画面を使いながら進みますので、しつこいくらいに今どのツールや画面で作業しているのかを明記してあります。
ハッシュもそうだったのですが、解っている人が説明しているとそれが普通に感じるのでしょうが、説明されている方は今どこの話してるの?ってなるんですよね。
そんなハッシュ自身がサポートしてもらった経験をもとにして、なるべく分かりやすく話を進めてみますね😉
REMChain設定の準備段階
さて、では早速REMChainにアクセスするためのネットワーク設定を、Scatterを使って設定していきます。
テストネットでこのScatterを使ったことがある人は、他にScatterを利用してない場合はScatterごと削除して、再インストールすると良いと思います。
ハッシュもテストネットで使っていたので、同様の手段で削除→再インストールしました。
ちなみに、ScatterとはEOS版のメタマスクだと思って下さい。REMChainはEOSをベースに独自のメインネットです。各OS毎に用意されています。
REMChainネットワーク設定
Scatterのアカウントを作る
さきほど↑のボタンからダウンロードしてきた【Scatter】アプリケーションを開くと、こんな画面になると思います。
真ん中の【Get Started】ボタンを押してください。
複雑なパスワードを作成して、進んでください。
キャプチャー画面漏れですみませんが、簡単なので進んでみてください。
【Scatter】の準備が完了なので、画面の【START USING SCATTER】をクリック
Scatterで【Networks】タブを選択後、【EOSIO】を選択する
そして、画面右下の【Add custom network】ボタンを押す。
REMChainネットワーク情報を入力して、保存する
- Nameを好きなような名前で入力→REMChainで良いと思うw
- Host:remchain.remme.io
- Protocol:https
- Port:443
- Chain ID:9f485317b61a19e956c822866cc57a64bbed2196e1cf178e80f847a139a20916
Scatterの【System Token】タブにてトークン情報の追加設定を行う
【Network System Token】のスイッチをオンにすると以下のような画面が展開されます。
- Contract:rem.token
- Symbol:REM
- Decimals:4
ハードウェア・Ledger Nano S(Xも可)の設定
全部で3ステップです。
Ledger側の作業は少ないですが、随所で必要になるのでLedgerデバイスは近くに置いたまま残りの作業を続けて下さいね。
Ledger NanoSを接続してログインする(PIN code 8桁入力)
次にアプリケーションのLedger Liveを開いて、パスワードを入力してログイン。そのまま画面左の【Manager】を選択すると自動的に下のような画面に移ります。
しばらくすると、Ledger NanoS側で許可を求められるので、ボタンを2つ同時に押して許可します。
Ledger Live上でアプリ【Eos】を選択→インストール
すると、Ledger Live上にたくさんのコイン/トークン リストが表示されると思いますので、以下のように進めてみてください。
Ledger NanoSでの設定変更 ☆重要☆
Ledger NanoSデバイス側で【Eos】がインストールされているのが確認できたら選択し、【Settings】→【Arbitrary Data】と進んでいきます。そして、【Yes】を選択します。
この作業↑は絶対に毎回行って下さい。これをやっていないがために、上手くいかない事が多々見受けられます!
Scatterに戻って、いよいよLedger NanoSと連携させていきます。
Scatterの【Wallet】タブに進み、画面右下の【IMPORT KEY】ボタンを押す ※<<後に必要な繰り返しポイント>>
Scatter上で【Hardware】を選択します
Key/Addressが表示された画面がScatter上に表示されます
0〜9の間の数字にお好みで選んで、その文字列をクリックしてください。
この文字列は後に何度でも取得可能なので、この時点では保存しておく必要はありません。
チップ型のアイコンがあるアカウントが出来ているのを確認
これは、ハードウェアデバイスを使って作った場合のみに表示されます。
ここでは、まだリンクされたアカウントは作成されていません!
ハッシュはここですっごくハマってしまったので、この次のステップからは特に注意しながら進んでください。
ブラウザでremchain.remme.ioに進んでのSwap(スワップ)の設定
REMChain上で使うRemmeトークンにスワップします
ここで注意点がひとつ!Ledger NanoSの設定をセットしなおしてください。

【Etherium】を選択したら、【Settings】→【Contract data Allowed】を選択しておいてください。
【Contract data Allowed】が表示されていればOKです。
【Contract data Not Allowed】になっているとエラーが起きてしまいます。
その場合は、2つのボタンを同時に押すと、【Contract data Allowed】が表示されます。
MetaMask(メタマスク)に接続
すぐ前の画像にあるような大きなメタマスクではなく、Chromeのプラグインのメタマスクを利用します。
Chrome以外も利用できますので、ご自身のブラウザに合うものを以下からダウンロードしてください。
ただ、ハッシュはChromeを使っているのでご理解下さい。
メタマスクにログインしよう
【Connect Hardware Wallet】をクリックしてLedger NanoSと接続
ここまで来たら、↑の画面の真ん中に表示されている青い四角(真ん中にキツネ)をクリックしてください。
メタマスクとLedger NanoSとの接続許可
MetaMaskがどのハードウェアと接続するのか求めて来るので、Ledger NanoSを使っているハッシュは左側のボタンを選択して、【Connect】を押します。
ハードウェアを使ってウォレットリストにアクセス
Ledger NanoSと接続できると下のような画面に移ります。その時に、REMトークンを保存しているウォレットを選択します。リストにない場合は、リストタブの下矢印を押して、該当のウォレットを選択します。
選択後、【Unlock】を押します。
やっとREMトークンが保管されているウォレットと接続できました!!該当ウォレットに接続しているにもかかわらずトークンだけ表示されていない場合は、左下の『トークンを追加』を押して情報を追加して下さい。
- Token Contract Address:0x83984d6142934bb535793a82adb0a46ef0f66b6d
- トークンシンボル:REM
- 小数点桁数:4
Ledger NanoSに接続された時に表示される画面
【Create New】を選択して、スワップ用のアカウントを作ります
Account Name(アカウント名)を指定の文字を使って12文字で作ります
Owner/Active Keyに関しては、次の『ScatterでPublic Keyを取得しよう』を見てから作業に取りかかってください。
ScatterでPublic key 情報を取得しよう
Scatterに戻ってもらい、マイクロチップのアイコン右にある下矢印をクリックするとリストが展開されます。そこで、【Refresh Accounts】を押して情報を更新したあと、【Copy Public Key】を選択し情報をコピペできるようにします。
(重要)
Owner/Active keyを異なるものにする場合は、※<<後に必要な繰り返しポイント>>と書かれた所まで戻って、もうひとつ同様にアカウントを作ってください。その際に、0-9の内の異なる番号を選びます。作り方はここまでと全く同じなのですぐに出来るはずです。
Key情報をコピペしよう
すると、下の画面のようになります。
Owner Key / Active Key は同じでも問題ないと思いますが、心配な方は一応ご自身で調べておいて下さい。
(追記)Owner KeyはActive Keyの上位にあたるもので、Owner KeyでActive keyを書き換えられたりします。Active Keyは普段使いされるものなので、Owner KeyとActive Keyは別なものにすることをお勧めしますし、ハッシュは両方とももう一度書き換えました!
入力後、【Next】を押します。
REMトークンの送信
ウォレットのアドレス(一部)と、作ったばかりのREMChain上でのアカウント名が表示されているのが分かると思います。
ハッシュの場合、この記事を書くときに保存したやつと、最初自分がスワップをした時に残した画像の両方を使っているので、名前が一致して無いときがありますが、みんなの場合は自然と一致するので問題ありません。
送信したいREMの数量を入力してください。最初はテスト送信も兼ねて『2000』くらいで良いと思います。ただし、スワップするのに1,000REMが手数料として必要となるのでその点は理解しておいてくださいね。
こういうのを出し惜しみすると、大損をする可能性が上がるので必要経費と割り切りましょう☺
REM送信時のGas設定
さぁ、ここも間違えやすい所ですよ〜。
送金の許可を求められるのですが、メタマスク上に小さな文字で【Edit】とあります。【Edit】をクリック!
すると、画面右のような画面に移ります。そこで、Gasの速度を【Fast】を選択し、画面下の『保存』ボタンを押して下さい。
これ、メチャクチャ大事でこれをしなかったり、手数料をおしんだりして送金詰まりになるケースが多いので、ここもセコセコしちゃダメですね😋
『保存ボタンを押した後は』また画面左の画面に戻りますので、そこで『確認』ボタンを押します。
ここからの作業で大事なのは、常にプラグインのメタマスクのアイコンに注意を払っておいてください。作業ごとに確認するくらいでちょうど良いです!
ここに数字が表示されている場合、メタマスク側が承認を求めているということです。メタマスクアイコンをクリックして、指示に従って下さい。
ちょっと時間がかかることがありますが、メタマスクにさえ気をつけておけば大丈夫です。1つ1つ進んで行きます。
あまり時間がかかるなぁと思ったら、ブラウザで再読込してもらっても良いです。グンと進むときがありますw
問題が起きる場合は、ほとんどメタマスク側の作業を怠った場合です。
スワップ完了です!あなたもGuardianになりました!
上の画像のように、【Success!】が表示されたらオメデトウございま〜す㊗️
これで、あなたもREMChain上でGuardianになりました。
客観的に判断するには、画面上の【Wallet】タブに再度アクセスしてください。
Scatterのログインが時間経過で解除されている場合は、再度ログインするよう求められるので、ログインしなおしてください。
もう自分のアカウントが存在しているのが分かりますね。これを見たハッシュは超嬉しかったです!
Stake(ステーク)とVote(投票)作業をする
ブラウザ画面上で【Wallet】タブを選択後、ステークする数量を入力します。
心配な人はまた半分ずつ行っても良いですね。
この作業を行う前に、Ledger NanoS側を【Eos】にしておくのを忘れないようにしてください。
あとで、認証作業がありますが、この作業は【Etherium】ではありませんので。
そうそう、ハッシュはこの時画面キャプチャを全く忘れてたので、作業をやり直しているのですが、もう送るREMが残っていません😰
なので、とりあえず「1」を入力してやっていますが、みんなは自分なりの送る数量を入力してください。
最後に、【ALLOW】をクリック。
この後、Ledger NanoSでトランザクションの認証を求められるので、デバイス側で認証してください。
以上で、ステークは完了です!
信じられるBlock ProducerにVote(投票する)
ブラウザ画面上にある【Producers】タブを選ぶとBPの一覧が見ることができます。
ひと通り情報を得たら【Vote】タブを選択します。
もし誰に投票したら良いか分からない場合、とりあえずこの2人に投票しておけば間違いないと思いますが、これはあくまでも私のお勧めの2人というだけでしかありません。
- geordierembp
- eonblockprod
REMChainネットワークの安全性を考えると、複数のBPに投票することが望まれますので、最低でも2人以上を選出してください。
彼らを中心に、5人以上に振り分ける事をお勧めします。
そうすることによって、システムの安定に寄与できるとだけ思って貰えたら十分だと思います。
以前の記事にも書いてありますが、1ヶ月に1度は必ず投票しないと収益が発生しなくなってしまいますので、十分注意してくださいね。
ちなみに、1週間経過すれば新たに投票出来るようにはなっています。
最初の25週間は【vote power】と呼ばれる影響力が1週間毎の投票で増していくので、25週の間は1週間毎に投票するとよいと思います。
(旧)
投票したいBPが複数名いる場合は、①と②の作業を繰り返し、最後に③をクリックしてください。
現在は、名前を入力しなくても平気で、BPを選んでクリックするタイプに改良されています。
こんな感じ↓↓↓
(新)
作業にはLedger NanoSでの認証作業がまた必要になります。
最後に、こんな感じに表示されていれば全ての作業が完了している証拠です。
Account info:欄にある、【Type】も【Guardian】になっていますね♪
ここまで作業したあなた、本当にお疲れさまでした。
是非これからもRemmeについて情報を交換したり、語り合えたら嬉しいなぁ〜♪
さぁ、毎日あなたにREMが貯まりはじめますよ〜!
オマケ
以下のリンクからも、あなた自身の情報が確認できますよ。
これもScatterと連携させる必要があるので、画面右上の【login】からログインしてみてくださいね♪
ログイン後は、こんな風に表示されます♪
本当に色んなツールやらサイトやらがあって、技術的な知識が足りないハッシュにとっては本当に大変です。
Remmeのプロジェクトコミュニティに居る人達は、本当にはんぱない人たちばかりですよ😂
なんとかくらいついて、みんなに情報をお届けしますね!